நீங்கள் விண்டோஸைப் புதுப்பிக்க முயற்சிக்கும்போது 0x8024A005 பிழைக் குறியீட்டைப் பெறுகிறீர்கள் என்றால், Windows Update சேவையில் சில சிக்கல்கள் இருப்பதால் இருக்கலாம். சிக்கலைச் சரிசெய்ய நீங்கள் முயற்சிக்கக்கூடிய சில விஷயங்கள் உள்ளன: 1. Windows Update சேவையை மறுதொடக்கம் செய்யவும். 2. புதுப்பிப்புகளை மீண்டும் சரிபார்க்கவும். 3. மீடியா உருவாக்கும் கருவியைப் பயன்படுத்தி விண்டோஸைப் புதுப்பிக்க முயற்சிக்கவும். 4. ஒரு சுத்தமான துவக்கத்தை செய்யவும். 5. Windows Update Troubleshooter ஐ இயக்கவும். 6. விண்டோஸ் புதுப்பிப்பு கூறுகளை மீட்டமைக்கவும். 7. உங்கள் பதிவேட்டை சரிசெய்யவும். 8. SoftwareDistribution கோப்புறையை நீக்கவும். 9. பிழைகளுக்கு உங்கள் ஹார்ட் டிரைவைச் சரிபார்க்கவும். 10. உங்கள் BIOS ஐ புதுப்பிக்கவும். நீங்கள் இன்னும் 0x8024A005 பிழையைப் பெறுகிறீர்கள் என்றால், உதவிக்கு நீங்கள் Microsoft ஆதரவைத் தொடர்புகொள்ள வேண்டும்.
விண்டோஸைப் புதுப்பிக்கும்போது அடிக்கடி பிழைகள் ஏற்படுகின்றன. விண்டோஸ் பெரும்பாலும் பல்வேறு பிழைகளை உருவாக்குகிறது, பெரும்பாலான சந்தர்ப்பங்களில் அவற்றை சரிசெய்வது மிகவும் எளிது. இதுபோன்ற இரண்டு பிழைக் குறியீடுகள் 0x8024A005 ஆகும். இந்த இரண்டு பிழைக் குறியீடுகளும் இரண்டு வெவ்வேறு விஷயங்களைக் குறிக்கின்றன என்றாலும், பிழை திருத்தும் முறைகள் ஒன்றே.

0x8024A005 WU_E_AU_NO_REGISTERED_SERVICE: தானியங்கி புதுப்பிப்பில் நிர்வகிக்கப்படாத சேவை எதுவும் பதிவு செய்யப்படவில்லை.
0x8024A005 பிழை ஏன் ஏற்படுகிறது?
Windows Update கூறுகள் சிதைந்தால் அல்லது Windows Update செயல்முறைக்குத் தேவைப்படும் சேவைகள் சிதைந்தால், இந்த பிழைக் குறியீடு ஏற்படலாம். பிழை 0x8024A004 இது 0x8024A005 உடன் தோன்றும் மற்றொரு குறியீடு.
விண்டோஸ் புதுப்பிப்பு பிழை குறியீடுகள் 0x8024a005 ஐ சரிசெய்யவும்
மேலே உள்ள சரிசெய்தல் முறைகள் உங்களுக்கு வேலை செய்யவில்லை என்றால், பின்வரும் திருத்தங்களை நீங்கள் முயற்சி செய்யலாம்:
விண்டோஸ் 7 புதுப்பிப்பு பிழைக் குறியீடு 80070103
- அடிப்படை சரிசெய்தல்
- Windows Update Troubleshooter ஐ இயக்கவும்
- Windows Update தொடர்பான அனைத்து சேவைகளின் நிலையைச் சரிபார்க்கவும்.
- விண்டோஸ் புதுப்பிப்பை மீண்டும் தொடங்கவும்
- Windows Update கோப்புறையை அழித்துவிட்டு மீண்டும் முயற்சிக்கவும்.
ஒவ்வொரு ஆலோசனைக்குப் பிறகும் சிக்கல் தீர்க்கப்பட்டதா எனச் சரிபார்த்து, நிர்வாகி கணக்கைப் பயன்படுத்தவும். இப்போது இந்த முறைகளைப் பற்றி ஒவ்வொன்றாக சுருக்கமாகப் பேசலாம்.
1] அடிப்படை சரிசெய்தல்
பெரும்பாலான சந்தர்ப்பங்களில் உங்கள் சிக்கலை தீர்க்க வேண்டிய அடிப்படை சரிசெய்தல் படிகளுடன் ஆரம்பிக்கலாம். இந்த அடிப்படை சோதனைகள்:
முதலில், உங்களிடம் செயலில் உள்ள இணைய இணைப்பு இருப்பதை உறுதிப்படுத்திக் கொள்ளுங்கள். இந்த வழியில், விண்டோஸ் புதுப்பிப்பு சேவையகத்துடன் இணைப்பதில் மற்றும் விண்டோஸ் புதுப்பிப்புகளைப் பதிவிறக்குவதில் சிக்கல் இருக்காது. உங்கள் இணைய இணைப்பைச் சோதிக்க, உங்கள் இணைய உலாவியைத் துவக்கி, பல இணையதளங்களைப் பார்வையிடவும். உங்கள் இணையம் செயலிழந்தால், உங்கள் நெட்வொர்க்கை சரிசெய்ய வேண்டியிருக்கலாம் அல்லது உங்கள் ISPயைத் தொடர்புகொள்ள வேண்டும்.
உங்கள் இணையம் நன்றாக வேலை செய்தாலும், விண்டோஸால் இணையத்துடன் இணைக்க முடியாமல் போகலாம். எனவே, விமானப் பயன்முறை இயக்கப்படவில்லை என்பதை முதலில் உறுதிசெய்யவும்; இது இயக்கப்பட்டால், உங்களால் இணையத்தை அணுக முடியாது.
இதைச் சோதிக்க, பணிப்பட்டியில் உள்ள 'ஒலி' ஐகானைக் கிளிக் செய்யவும், அதில் விமானம் ஐகானுடன் சிறிய சாளரம் திறக்கப்படும். இங்கே, அது இயக்கப்படவில்லை என்பதை உறுதிப்படுத்தவும். உங்கள் மடிக்கணினி விமானப் பயன்முறையில் சிக்கியிருந்தால், எங்கள் சரிசெய்தல் வழிகாட்டியைப் பின்பற்றவும்.
கூடுதலாக, நீங்கள் ஈதர்நெட் மற்றும் வைஃபை இணைப்பையும் சரிபார்க்க வேண்டும். உங்கள் இணையம் சரியாக இயங்குகிறதா என்பதை உறுதிப்படுத்த, அவற்றை முடக்கி மீண்டும் இயக்கலாம்.
2] Windows Update Troubleshooter ஐ இயக்கவும்.
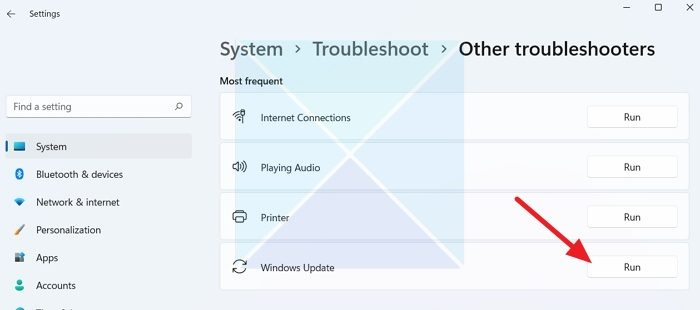
பிழையைத் தீர்ப்பதில் Windows சரிசெய்தல் மிகவும் உதவியாக இருக்கும். அது இல்லையென்றால், பிழையைப் பற்றிய சில குறிப்புகளை அது உங்களுக்குத் தரும், எனவே நீங்கள் அதை மேலும் தேடலாம். விண்டோஸ் புதுப்பிப்பு சரிசெய்தலைத் தொடங்க, இந்தப் படிகளைப் பின்பற்றவும்:
- விண்டோஸ் அமைப்புகளுக்குச் செல்லவும்.
- சிஸ்டம் > ட்ரபிள்ஷூட் > மற்ற ட்ரபிள்ஷூட்டர்களைத் தேர்ந்தெடுக்கவும்.
- விண்டோஸ் புதுப்பிப்பைக் கண்டறிந்து அதற்கு அடுத்துள்ள ரன் பொத்தானைக் கிளிக் செய்யவும்.
- சரிசெய்தல் செயல்முறை சிறிது நேரம் இயங்கட்டும் மற்றும் விண்டோஸ் சிக்கலை சரிசெய்கிறதா என்று பார்க்கவும்.
3] அனைத்து Windows Update தொடர்பான சேவைகளின் நிலையைச் சரிபார்க்கவும்.
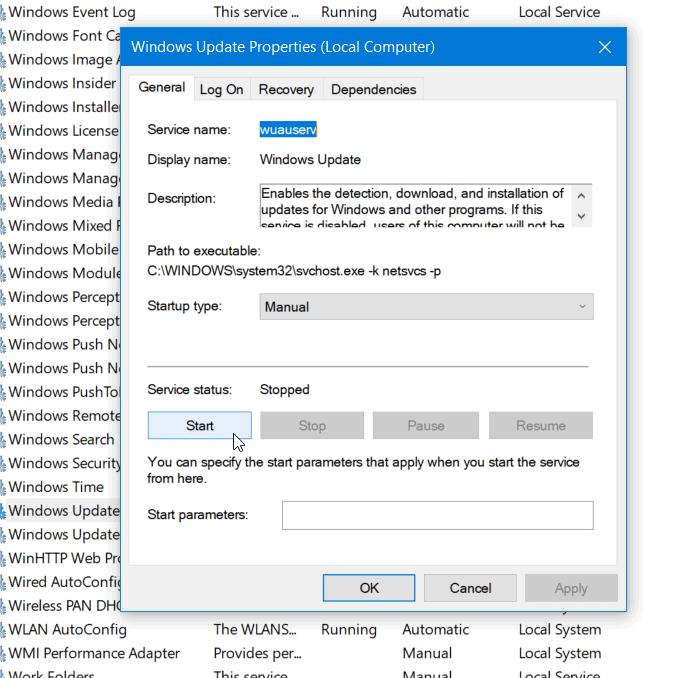
திறந்தவிண்டோஸ் சேவைகள் மேலாளர்மேலும் Windows Update, Windows Update Medic, Update Services Orchestrator போன்ற Windows Update தொடர்பான சேவைகள் முடக்கப்படவில்லை.
ஒரு முழுமையான விண்டோஸ் 11/10 கணினியில் இயல்புநிலை உள்ளமைவு பின்வருமாறு:
- விண்டோஸ் புதுப்பிப்பு சேவை - கையேடு (தொடங்குகிறது)
- பின்னணி நுண்ணறிவு பரிமாற்ற சேவை - கையேடு
- விண்டோஸ் புதுப்பிப்பு மருத்துவ சேவைகள் - வழிகாட்டி
- RPC எண்ட்பாயிண்ட் மேப்பர் - தானியங்கி
- விண்டோஸ் நிறுவி - கையேடு.
- கிரிப்டோகிராஃபிக் சேவைகள் - தானாகவே
- DCOM சேவையக செயல்முறையைத் தொடங்குதல் - தானியங்கி
தொடங்குவதற்கு, உங்கள் பணிப்பட்டியில் உள்ள தேடல் பெட்டியில் 'சேவைகள்' என்பதைத் தேடி, தேடல் முடிவில் கிளிக் செய்யவும். திறந்த பிறகு சேவைகள் சாளரம், அவை இயங்குகிறதா இல்லையா என்பதைச் சரிபார்க்கவும். இல்லையெனில், இந்த சேவைகளை ஒவ்வொன்றாகத் தொடங்க வேண்டும்.
4] விண்டோஸ் புதுப்பிப்பை மீண்டும் தொடங்கவும்
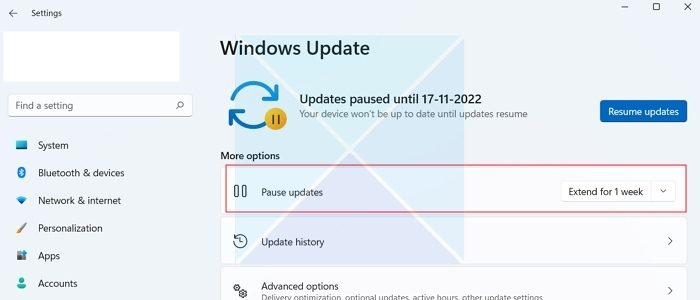
பிழைக் குறியீடு 0x8024A004க்கான முக்கிய காரணம், நீங்கள் விண்டோஸ் புதுப்பிப்புகளை இடைநிறுத்தியிருக்கலாம். இதன் விளைவாக, விண்டோஸ் புதுப்பிக்கும் போது சிக்கல்களை எதிர்கொள்கிறது. எனவே நீங்கள் விண்டோஸ் புதுப்பிப்புகளை இடைநிறுத்த வேண்டாம் என்பதை உறுதிப்படுத்தவும். நீங்கள் செய்திருந்தால், புதுப்பிப்புகளை மீண்டும் தொடங்கி அது செயல்படுகிறதா என்று பார்க்கவும்.
நீங்கள் விண்டோஸ் புதுப்பிப்புகளை இடைநிறுத்தவில்லை என்றால், புதுப்பிப்பை இடைநிறுத்தி சிறிது நேரம் கழித்து மீண்டும் தொடங்க முயற்சி செய்யலாம். இதைச் செய்ய, பின்வரும் படிகளைப் பின்பற்றவும்:
- விண்டோஸ் அமைப்புகளுக்குச் செல்லவும்.
- பக்கப்பட்டியில் விண்டோஸ் புதுப்பிப்பைக் கிளிக் செய்யவும்.
- இங்கே, நீங்கள் விண்டோஸ் புதுப்பிப்புகளை இடைநிறுத்திவிட்டீர்களா என்று சரிபார்க்கவும். நீங்கள் செய்திருந்தால், புதுப்பிப்புகளைப் பதிவிறக்குவதற்கு Windows ஐ அனுமதிக்க, புதுப்பிப்புகளை மீண்டும் தொடங்கு என்பதைக் கிளிக் செய்யவும்.
- நீங்கள் புதுப்பிப்புகளை இடைநிறுத்தவில்லை என்றால், புதுப்பிப்புகளை இடைநிறுத்த '1 வாரத்திற்கு இடைநிறுத்தம்' என்பதைக் கிளிக் செய்யவும். பின்னர் புதுப்பிப்புகளை மீண்டும் தொடங்கி, அது உங்களுக்கு வேலை செய்ததா என்று பார்க்கவும்.
5] Windows Update கோப்புறையை அழித்துவிட்டு மீண்டும் முயற்சிக்கவும்.
சில நேரங்களில் விண்டோஸ் புதுப்பிப்பு சில புதுப்பிப்புகளை நிறுவத் தவறிவிடும். புதுப்பிக்கப்பட்ட கோப்புகள் பதிவிறக்கம் செய்யப்பட்டு சிதைந்ததால் பிழை ஏற்படலாம். அல்லது புதுப்பிப்பு கோப்புறையை நீக்கிவிட்டீர்கள் அல்லது மறுபெயரிட்டீர்கள். இந்த பிழையை சரிசெய்ய நீங்கள் விண்டோஸ் புதுப்பிப்பு கோப்புறையின் அனைத்து உள்ளடக்கங்களையும் நீக்கலாம் மற்றும் பல முறை புதுப்பிப்புகளைப் பதிவிறக்கலாம். Windows Update Software Distribution கோப்புறையை எவ்வாறு சுத்தம் செய்வது என்பது குறித்த எங்கள் விரிவான வழிகாட்டியைப் பின்பற்றவும்.
மேலே உள்ள முறைகள் உங்களுக்கு உதவவில்லை என்றால், நீங்கள் புதுப்பிப்புகளை கைமுறையாக பதிவிறக்கம் செய்து பின்னர் அதை நிறுவலாம்.
விண்டோஸ் புதுப்பிப்பு பிழை 0x80070422 ஐ எவ்வாறு சரிசெய்வது?
பிழையானது Windows Update (WUAUSERV) இயங்கவில்லை அல்லது பின்னணி நுண்ணறிவு பரிமாற்ற சேவையை (BITS) தொடங்க முடியாது. புதுப்பித்தலுடன் தொடர்புடைய விண்டோஸ் சேவைகளின் நிலையைச் சரிபார்த்து, நெட்வொர்க் மையத்தில் IPv6 ஐ முடக்குவதன் மூலம் பிழையைச் சரிசெய்யலாம். அதை எவ்வாறு சரிசெய்வது என்பது பற்றிய விரிவான வழிமுறைகளைப் படிக்கவும்.
விண்டோஸ் புதுப்பிப்பை எவ்வாறு புறக்கணிப்பது?
உங்களால் இதைச் செய்ய முடியாது, ஆனால் புதுப்பிப்புகளை வாரக்கணக்கில் தாமதப்படுத்தலாம், விண்டோஸ் புதுப்பிப்பின் கீழ் அமைப்புகள் கிடைக்கின்றன, அங்கு நீங்கள் 5 வாரங்கள் வரை தாமதப்படுத்தலாம். புதுப்பிப்புகளை மீண்டும் தொடங்கு என்பதைக் கிளிக் செய்வதன் மூலம் நீங்கள் எப்போது வேண்டுமானாலும் உடனடியாக மாறலாம்.















