உங்கள் PowerPoint விளக்கக்காட்சிகளில் சில திறமைகளைச் சேர்க்க விரும்பினால், வளைந்த உரையைச் செருகுவது ஒரு வழி. வளைந்த உரை உங்கள் ஸ்லைடுகளில் காட்சி ஆர்வத்தைச் சேர்க்கலாம் மற்றும் அவற்றை உங்கள் பார்வையாளர்களுக்கு மேலும் ஈர்க்கும். வளைந்த உரையை உருவாக்குவதற்கு PowerPoint இல் உள்ளமைக்கப்பட்ட கருவி இல்லை என்றாலும், WordArt ஐப் பயன்படுத்தி அதை எளிதாக உருவாக்கலாம்.
WordArt ஐப் பயன்படுத்தி PowerPoint இல் வளைந்த உரையைச் செருக, இந்தப் படிகளைப் பின்பற்றவும்:
- PowerPoint ஐத் திறந்து புதிய விளக்கக்காட்சியை உருவாக்கவும். 'செருகு' தாவலைக் கிளிக் செய்து, 'விளக்கப்படங்கள்' குழுவிலிருந்து 'WordArt' என்பதைத் தேர்ந்தெடுக்கவும்.
- WordArt கேலரியில், நீங்கள் செருக விரும்பும் WordArt இன் பாணியைத் தேர்ந்தெடுக்கவும். இந்த உதாரணத்திற்கு, 'கர்வ்டு டவுன்' ஸ்டைலைப் பயன்படுத்துவோம்.
- நீங்கள் ஒரு பாணியைத் தேர்ந்தெடுத்ததும், 'உரை' பொத்தானைக் கிளிக் செய்யவும். ஒரு உரை பெட்டி தோன்றும். நீங்கள் வளைக்க விரும்பும் உரையை உள்ளிட்டு 'சரி' என்பதைக் கிளிக் செய்யவும்.
- உங்கள் உரை இப்போது வளைந்த WordArt பொருளில் தோன்றும். நீங்கள் அதை நகர்த்தலாம் மற்றும் தேவைக்கேற்ப அளவை மாற்றலாம். உரையைத் திருத்த, பொருளின் மீது இருமுறை கிளிக் செய்து, உங்கள் மாற்றங்களைச் செய்யுங்கள்.
அவ்வளவுதான்! இந்தப் படிகளைப் பின்பற்றுவதன் மூலம், உங்கள் PowerPoint விளக்கக்காட்சிகளில் வளைந்த உரையை எளிதாகச் சேர்க்கலாம்.
உனக்கு தேவைப்பட்டால் பவர்பாயிண்டில் வளைந்த உரையைச் செருகவும் நீங்கள் உதவியைப் பயன்படுத்தலாம் வார்த்தை கலை செயல்பாடு. எந்த ஸ்லைடிலும் உரையை வளைக்க இது உங்களை அனுமதிக்கும், மேலும் நீங்கள் விரும்பும் பல வளைந்த உரைகளைச் செருகலாம். சிறந்த விஷயம் என்னவென்றால், நீங்கள் எந்த எழுத்துரு குடும்பம், அளவு, நிறம் போன்றவற்றைப் பயன்படுத்தலாம்.
சாளரங்கள் 10 அனுமதிகளை மீட்டமை
WordArt என்பது PowerPoint மற்றும் வேறு சில Office பயன்பாடுகளின் உள்ளமைக்கப்பட்ட அம்சமாகும். எந்தவொரு ஸ்லைடிலும் மற்றும் ஸ்லைடில் எங்கும் வெவ்வேறு பாணியுடன் உரையைச் சேர்க்க பயனர்களுக்கு இது உதவுகிறது. சில நேரங்களில் நீங்கள் வட்டமான உரையைக் காட்ட வேண்டும், அலை அலையான விளைவைப் பயன்படுத்த வேண்டும். அத்தகைய தருணத்தில், பயனர்களுக்கு சில எளிமையான முன்னமைவுகளை வழங்குவதால், WordArt உங்களுக்கு உதவ முடியும்.
பவர்பாயிண்டில் உரையை வளைப்பது எப்படி
PowerPoint இல் வளைந்த உரையைச் செருக, இந்தப் படிகளைப் பின்பற்றவும்:
விண்டோஸ் 10 ஒளிரும் பணிப்பட்டி ஐகான்களை நிறுத்துங்கள்
- ஸ்லைடைத் திறந்து ஒரு இடத்தைத் தேர்ந்தெடுக்கவும்.
- 'செருகு' தாவலுக்குச் செல்லவும்.
- உரை பிரிவில் WordArt ஐ கிளிக் செய்யவும்.
- உங்கள் தேவைகளுக்கு ஏற்ப வடிவமைப்பைத் தேர்வு செய்யவும்.
- உரையை எழுதி, அதைக் காண்பிக்க விரும்பும் இடத்தைத் தேர்ந்தெடுக்கவும்.
- வடிவ வடிவமைப்பு தாவலைக் கிளிக் செய்யவும்.
- WordArt பாணிகளின் கீழ் உரை விளைவுகளை விரிவாக்குங்கள்.
- உருமாற்றத்திற்குச் சென்று வடிவமைப்பைத் தேர்ந்தெடுக்கவும்.
- அதற்கேற்ப சரிசெய்யவும்.
இந்த அனைத்து படிகளையும் பற்றி விரிவாக அறிய, தொடர்ந்து படிக்கவும்.
முதலில் நீங்கள் வளைந்த உரையைக் காட்ட விரும்பும் ஸ்லைடை PowerPoint இல் திறக்க வேண்டும். அதன் பிறகு செல்லவும் செருகு தாவலை கிளிக் செய்யவும் வார்த்தை கலை பார்க்க வேண்டிய விருப்பம் உரை பிரிவு.

இங்கிருந்து, ஒரு வடிவமைப்பைத் தேர்ந்தெடுக்கவும். இது நிரந்தர வடிவமைப்பாக இல்லாமல் இருக்கலாம், ஏனெனில் நீங்கள் அதை பின்னர் மாற்றலாம். நடையைத் தேர்ந்தெடுத்த பிறகு உங்கள் உரையைப் பதிவுசெய்யவும். இப்போது ஒரு புதிய டேப், படிவ வடிவம் , தெரிய வேண்டும். அப்படியானால், நீங்கள் இந்த தாவலுக்குச் சென்று விரிவாக்க வேண்டும் உரை விளைவுகள் இருந்து விருப்பம் WordArt பாணிகள் பிரிவு.
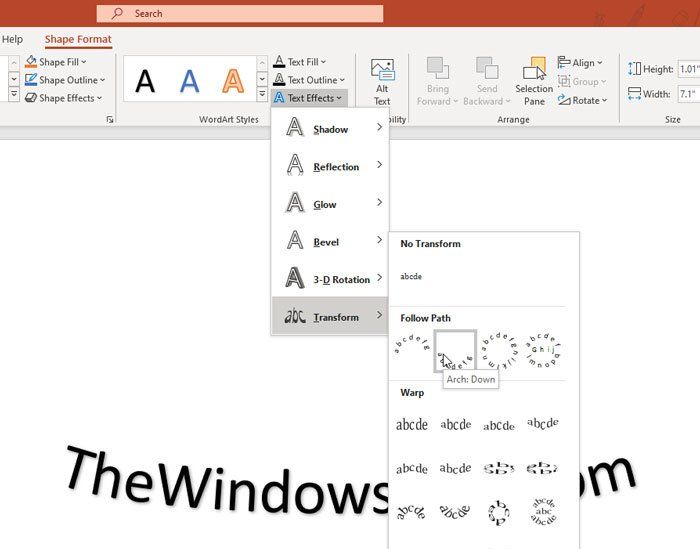
பின்னர் செல்லவும் உருமாற்றம் மெனு மற்றும் உங்கள் தேவைகளுக்கு ஏற்ப வடிவமைப்பைத் தேர்ந்தெடுக்கவும். உங்கள் சொந்த உரை உடனடியாக மாற்றப்பட வேண்டும் மற்றும் உங்கள் சுட்டியை மேலே நகர்த்துவதன் மூலம் முன்னோட்டத்தை சரிபார்க்கலாம்.
உரையின் ஒட்டுமொத்த பாணியை மாற்ற விரும்பினால், நீங்கள் விரிவாக்கலாம் ஒரு வடிவத்தை நிரப்புதல் , வடிவ அவுட்லைன் , நான் வடிவ விளைவுகள் இருந்து விருப்பங்கள் வடிவ பாணிகள் பிரிவு மற்றும் உங்கள் தேவைகளுக்கு ஏற்ற பாணியைத் தேர்ந்தெடுக்கவும். இருப்பினும், உரையைச் சுற்றி ஒரு பார்டரைச் செருகினால் வளைவு நடை வேலை செய்யாமல் போகலாம்.
உங்கள் தகவலுக்கு, PowerPoint ஸ்லைடில் ஒன்றுக்கும் மேற்பட்ட வளைந்த உரையைச் சேர்க்க, அதே படிகளை மீண்டும் செய்யலாம்.
இலவச கிட்டார் கற்றல் மென்பொருள்விண்டோஸ் பிழைகளை விரைவாகக் கண்டறிந்து தானாகவே சரிசெய்ய பிசி பழுதுபார்க்கும் கருவியைப் பதிவிறக்கவும்
இவ்வளவு தான்! இந்த பயிற்சி உங்களுக்கு உதவும் என்று நம்புகிறேன்.











![Chrome இல் ஸ்க்ரோல் வீல் வேலை செய்யவில்லை [நிலையானது]](https://prankmike.com/img/chrome/EC/scroll-wheel-not-working-in-chrome-fixed-1.jpg)


