கற்றல் GIMP இலிருந்து PDF ஐ எவ்வாறு ஏற்றுமதி செய்வது உங்கள் கலைப்படைப்பிலிருந்து ஒரு பக்கம் அல்லது பல PDF பக்கங்களை ஏற்றுமதி செய்ய உதவும். நீங்கள் கலைப்படைப்பை உருவாக்கும் போதெல்லாம், அதை வெவ்வேறு கோப்பு வடிவங்களில் ஏற்றுமதி செய்ய அல்லது சேமிக்க விருப்பம் தேவை. இது கலைப்படைப்புக்கான நீங்கள் பயன்படுத்துவதை அதிகரிக்க அனுமதிக்கும்.

கிராஃபிக் மென்பொருளிலிருந்து உயர்தர கலைப்படைப்புகளைப் பாதுகாக்க PDF கோப்புகள் மிகவும் நல்லது. PDF மென்பொருளைப் பொறுத்து லேயர்களையும் சில செயல்பாடுகளையும் சேமிக்க முடியும். PDF கோப்புகள் பல மென்பொருள்களால் ஆதரிக்கப்படுகின்றன, இது உங்கள் கலைப்படைப்பைச் சேமிக்க மிகவும் எளிமையான கோப்பு வடிவங்களை உருவாக்குகிறது. இதன் பொருள் GIMP இலிருந்து உங்கள் கலைப்படைப்பின் உயர்தர, செயல்பாட்டு பதிப்பைப் பெறலாம். GIMP கோப்பிலிருந்து PDF இன் பல பக்கங்களைப் பெற, கலைப்படைப்பு பல அடுக்குகளைக் கொண்டிருக்க வேண்டும் என்பதை நினைவில் கொள்ளவும். இந்த அடுக்குகள் PDF கோப்பில் வெவ்வேறு பக்கங்களில் வைக்கப்படும்.
GIMP இலிருந்து PDF ஐ எவ்வாறு ஏற்றுமதி செய்வது
- GIMP இல் கலைப்படைப்பைத் தயாரிக்கவும்
- ஏற்றுமதி விருப்பத்திற்குச் செல்லவும்
- PDF கோப்பு வகையைத் தேர்ந்தெடுக்கவும்
- ஒரு பக்க PDF ஆவணமாக ஏற்றுமதி செய்யவும்
- பல பக்க PDF ஆவணமாக ஏற்றுமதி செய்யவும்
- GIMP இல் PDF ஆவணத்தை மீண்டும் திறக்கிறது
1] GIMP இல் கலைப்படைப்புகளைத் தயாரிக்கவும்
PDF ஆக ஏற்றுமதி செய்யப்படும் கலைப்படைப்பு முன்பு உருவாக்கப்பட்ட கலைப்படைப்பாக இருக்கலாம் அல்லது நீங்கள் தற்போது பணிபுரிந்து கொண்டிருக்கும் ஒன்றாக இருக்கலாம். கலைப்படைப்பு படங்கள் அல்லது உரை அல்லது இரண்டின் கலவையாக இருக்கலாம். ஆர்ப்பாட்டத்திற்கு பயன்படுத்தப்படும் கலைப்படைப்பு முன்பு உருவாக்கப்பட்ட GIMP கலைப்படைப்பு ஆகும் ஸ்டென்சில் .

இது PDF ஐ ஏற்றுமதி செய்ய பயன்படுத்தப்படும் GIMP ஆவணமாகும். GIMP ஆவணம் ஏழு அடுக்குகளைக் கொண்டுள்ளது.
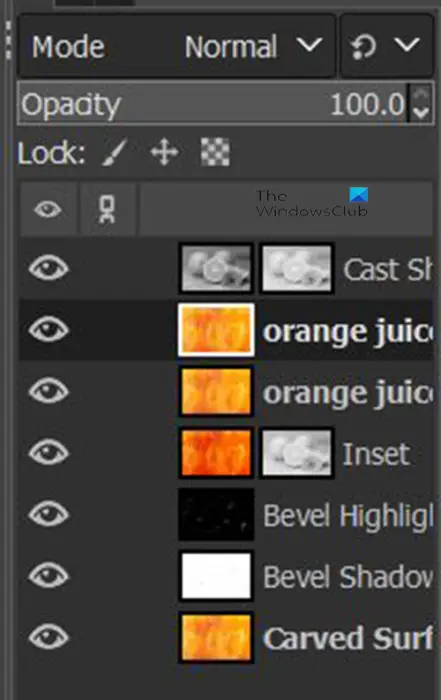
கலைப்படைப்பு மொத்தம் ஏழு அடுக்குகளைக் கொண்டது. மேலே உள்ள படம் கலைப்படைப்பில் இருக்கும் அடுக்குகளைக் காட்டுகிறது.
2] ஏற்றுமதி விருப்பத்திற்குச் செல்லவும்
கோப்பு PDF ஆக ஏற்றுமதி செய்யப்படும் படி இது.
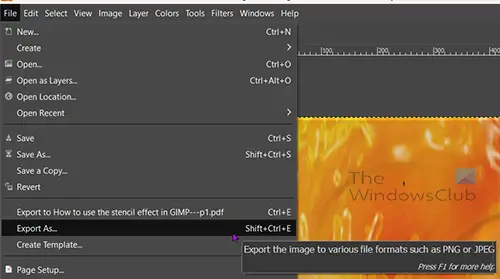
மேல் மெனு பட்டியில் சென்று அழுத்தவும் கோப்பு பிறகு என ஏற்றுமதி செய்யவும் அல்லது அழுத்தவும் Shift + Ctrl + E உங்கள் விசைப்பலகையில்.
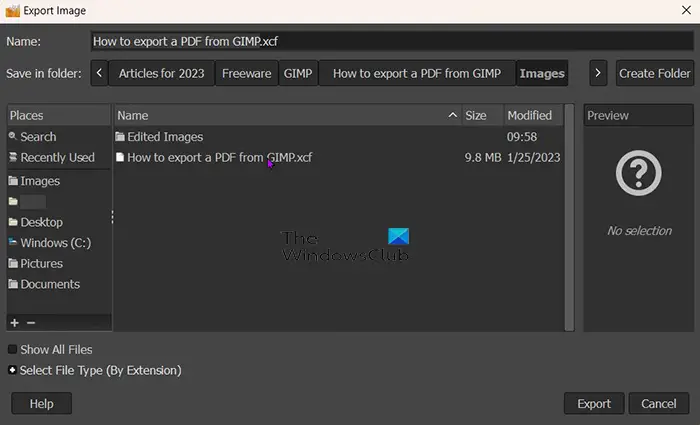
அடோப் அக்ரோபேட் ரீடர் திறக்க முடியவில்லை
ஏற்றுமதி பட சாளரம் திறக்கும் மற்றும் மேலே, கோப்பின் தற்போதைய பெயரைக் காண்பீர்கள். நீங்கள் அந்தக் கோப்பின் பெயரை வைத்திருக்கலாம் அல்லது மாற்றலாம். கோப்பின் பெயருக்குப் பிறகு கோப்பு வடிவம்/கோப்பு வகையையும் நீங்கள் காண்பீர்கள் (example.jpeg).
3] PDF கோப்பு வகையைத் தேர்ந்தெடுக்கவும்
ஏற்றுமதி பட சாளரத்தில், இந்த வழக்கில் PDF கோப்பு வடிவத்தை நீங்கள் தேர்வு செய்வீர்கள். மேலே உள்ள கோப்பின் பெயருக்குப் பிறகு நீங்கள் கோப்பு வடிவத்தை எழுதலாம் மற்றும் நீங்கள் அழுத்தும் போது கோப்பு PDF ஆக இருக்கும் என்பதை GIMP தானாகவே அறிந்து கொள்ளும் ஏற்றுமதி பொத்தானை. PDF ஐத் தவிர வேறு கோப்பு வகையாக ஏற்றுமதி செய்ய விரும்பினால், இந்த முறையைப் பயன்படுத்தி மற்ற கோப்பு வகைகளை ஏற்றுமதி செய்யலாம்.
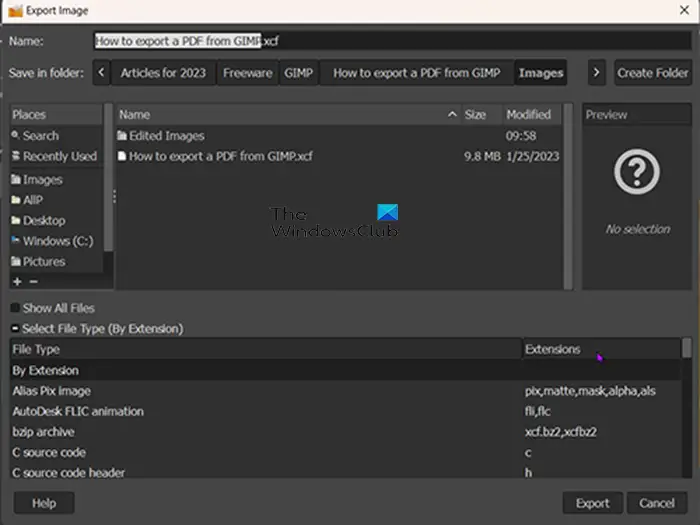
கோப்பு வடிவமைப்பைக் கிளிக் செய்வதன் மூலம் PDF கோப்பு வடிவம் அல்லது வேறு ஏதேனும் கோப்பு வடிவத்தையும் நீங்கள் தேர்வு செய்யலாம். கீழே செல்ல படத்தை ஏற்றுமதி செய்யவும் சாளரம் மற்றும் கிளிக் செய்யவும் பிளஸ் பொத்தான் (+) அருகில் கோப்பு வகையைத் தேர்ந்தெடுக்கவும் (நீட்டிப்பு மூலம்) . நீங்கள் பிளஸைக் கிளிக் செய்யும் போது, வெவ்வேறு கோப்பு வடிவங்களைக் காட்டும் ஏற்றுமதி பட சாளரத்தின் கீழே நீட்டிக்கப்படுவதைக் காண்பீர்கள். நீங்கள் தேர்வு செய்ய விரும்பும் ஒன்றைக் கிளிக் செய்யவும், இந்த விஷயத்தில், அது PDF ஆக இருக்கும். நீங்கள் கோப்பு வகை/வடிவத்தைத் தேர்ந்தெடுத்ததும், அழுத்தவும் ஏற்றுமதி . நீங்கள் அழுத்தும் போது ஏற்றுமதி தி படத்தை PDF ஆக ஏற்றுமதி செய்யவும் விருப்பங்கள் சாளரம் தோன்றும்.
4] ஒரு பக்க PDF ஆவணமாக ஏற்றுமதி செய்யவும்
இந்தப் படியில்தான் கலைப்படைப்பு pdf ஆவணத்தில் ஒரு PDF பக்கமாகச் சேமிக்கப்படும். இந்தப் படியானது GIMP கலைப்படைப்புக்கு ஒரு லேயர் அல்லது பல அடுக்குகளைக் கொண்ட கலைப்படைப்பு PDF கோப்பில் ஒரு லேயராகச் சேமிக்கப்பட வேண்டும் என நீங்கள் விரும்பும் சமயங்களில் வேலை செய்யும்.
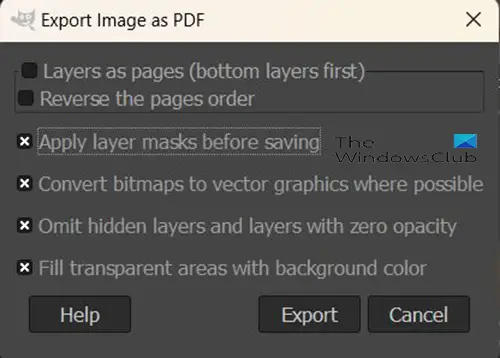
தி படத்தை PDF ஆக ஏற்றுமதி செய்யவும் உங்கள் PDF கோப்பிற்கான பண்புகளை நீங்கள் தேர்வு செய்யும் இடத்தில், உங்கள் கோப்பை ஒரே பக்கத்துடன் PDF ஆக சேமிக்கும் விருப்பத்தை நீங்கள் தேர்வு செய்வீர்கள்.
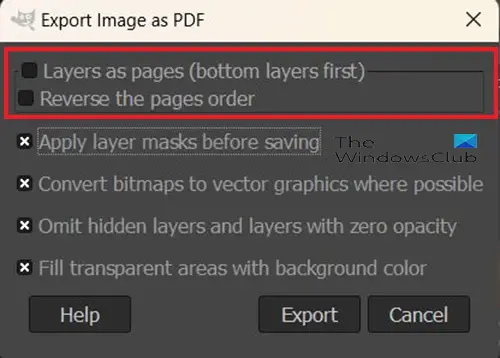
ஏற்றுமதி படத்தின் மேலே உள்ள முதல் இரண்டு விருப்பங்கள் PDF சாளரமாக இருக்கும் பக்கங்களாக அடுக்குகள் (கீழ் அடுக்கு முதலில்) மற்றும் பக்க வரிசையை மாற்றவும் . இந்த இரண்டு விருப்பங்களும் சேமிக்கப்பட்ட PDF கோப்பில் இருக்கும் பக்கங்களின் எண்ணிக்கையைக் கட்டுப்படுத்தும். GIMP கோப்பில் ஒரே ஒரு அடுக்கு இருந்தால், இரண்டு சிறந்த விருப்பங்கள் பக்கங்களாக அடுக்குகள் (கீழ் அடுக்கு முதலில்) மற்றும் பக்க வரிசையை மாற்றவும் கிளிக் செய்ய முடியாததாக இருக்கும். நீங்கள் வேறு எந்த விருப்பத்திலும் மாற்றங்களைச் செய்து கிளிக் செய்யலாம் ஏற்றுமதி .
5] பல பக்க PDF ஆவணமாக ஏற்றுமதி செய்யவும்
நீங்கள் GIMP கலைப்படைப்பில் உள்ள அடுக்குகளை PDF கோப்பில் வெவ்வேறு பக்கங்களாக ஏற்றுமதி செய்ய விரும்பலாம். இதைச் செய்ய, மேலே உள்ள படிகளைப் பின்பற்றவும் (படி 4). கலைப்படைப்பு பல அடுக்குகளைக் கொண்டிருப்பதால், ஏற்றுமதி படங்களாக PDF விருப்பங்கள் சாளரத்தில் இரண்டு விருப்பங்கள் கிளிக் செய்யக்கூடியதாக இருக்கும். இந்த விருப்பங்கள் பக்கங்களாக அடுக்குகள் (கீழ் அடுக்கு முதலில்) மற்றும் பக்க வரிசையை மாற்றவும் . பக்கங்களாக அடுக்குகள் (கீழ் அடுக்கு முதலில்) PDF ஆவணத்தில் முதலில் GIMP கலைப்படைப்பில் கீழ் அடுக்கை வைக்கும். பக்க வரிசையைத் தலைகீழாக மாற்றவும் இந்த விருப்பம் GIMP கலைப்படைப்பில் உள்ள அடுக்குகளின் வரிசையை PDF ஆக சேமிக்கும் போது மாற்றியமைக்கும்.
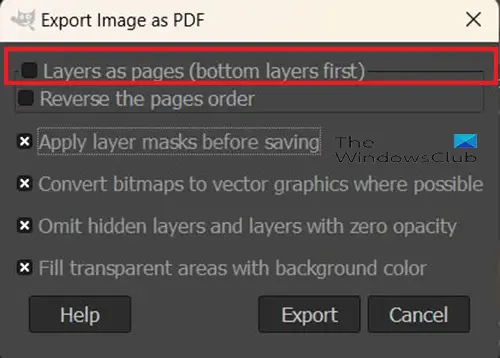
பல பக்கங்களைக் கொண்ட கலைப்படைப்பை PDF ஆவணமாக ஏற்றுமதி செய்ய, நீங்கள் ஏற்றுமதி படங்களின் முதல் விருப்பத்தை PDF ஆக தேர்ந்தெடுக்க வேண்டும் ( பக்கங்களாக அடுக்குகள் (கீழ் அடுக்கு முதலில்) . இந்த விருப்பத்தை நீங்கள் கிளிக் செய்தால், ஆனால் பக்கத்தின் வரிசையை மறுபரிசீலனை செய்யும் விருப்பத்தை கிளிக் செய்தால், ஒவ்வொரு லேயரும் வெவ்வேறு பக்கத்தில் சேமிக்கப்படும், கீழ் அடுக்கு முதல் பக்கத்தில் இருக்கும். தி பக்க வரிசையை மாற்றவும் விருப்பம் PDF ஆவணத்தில் அடுக்கு வரிசையை மாற்றும்.
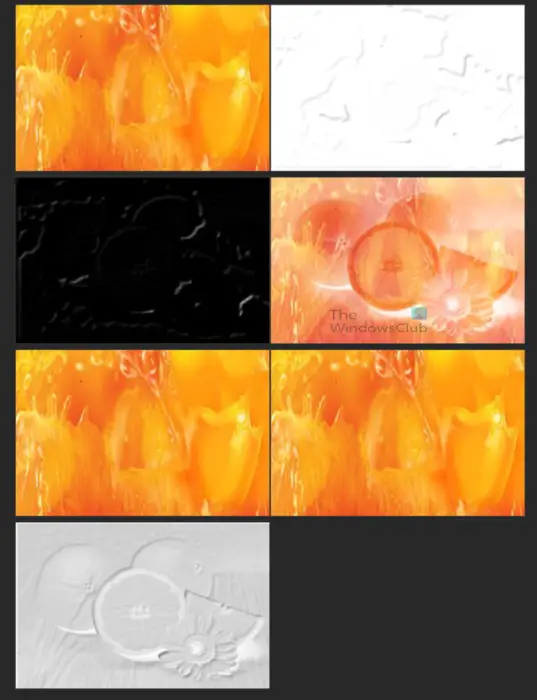
PDF கோப்பில் பிரிக்கப்பட்ட அடுக்குகள் எப்படி இருக்கும் என்பதை இந்தப் படம் காட்டுகிறது. ஒவ்வொன்றும் வெவ்வேறு பக்கத்தில் உள்ளன, இருப்பினும், அவை அனைத்தும் ஒரே நேரத்தில் திரையில் காண்பிக்கப்படும் வகையில் பக்கக் காட்சி மாற்றப்பட்டது. GIMP இல் ஸ்டென்சில் விளைவை உருவாக்க அந்த அடுக்குகள் ஒவ்வொன்றும் ஒன்றாக வைக்கப்படுகின்றன.

ஸ்டென்சில் விளைவை உருவாக்க GIMP இல் அனைத்து அடுக்குகளும் இணைக்கப்பட்ட படம் இது.
6] GIMP இல் PDF ஆவணத்தை மீண்டும் திறக்கிறது
GIMP கலைப்படைப்பு PDF ஆக சேமிக்கப்பட்டால், நீங்கள் அதை GIMP இல் மீண்டும் திறக்கலாம் மற்றும் அசல் GIMP கோப்பை உருவாக்கிய வெவ்வேறு அடுக்குகளைப் பார்க்கலாம். இதை சாத்தியமாக்க, ஏற்றுமதி செய்யப்பட்ட PDF இல் உள்ளதா என்பதை உறுதிப்படுத்த வேண்டும் பக்கங்களாக அடுக்குகள் (கீழ் அடுக்கு முதலில் விருப்பம் தேர்ந்தெடுக்கப்பட்டது. இந்த விருப்பம் படக் கலைப்படைப்பைத் தட்டையாக்கி ஒரு பக்கத்தில் வைப்பதற்குப் பதிலாக அடுக்குகளை அடுக்குகளாக வைத்திருக்கும்.
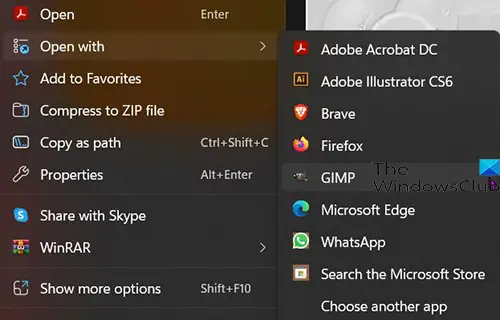
தனித்தனி அடுக்குகளுடன் GIMP இல் PDF கோப்பைத் திறக்க, PDF கோப்பைக் கண்டுபிடித்து அதன் மீது வலது கிளிக் செய்து தேர்வு செய்யவும். உடன் திறக்கவும் பிறகு ஜிம்ப் .
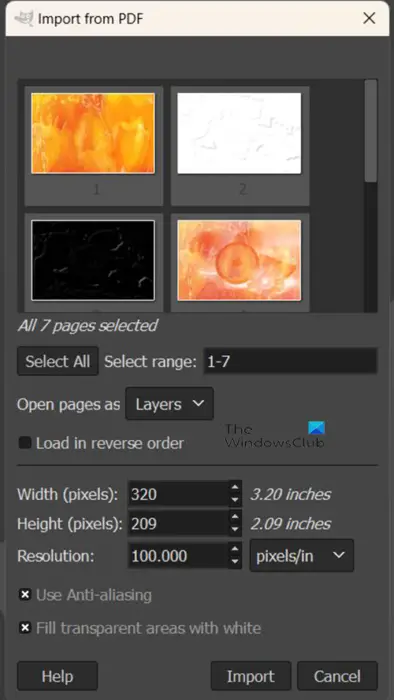
PDF இலிருந்து இறக்குமதி விருப்பங்கள் சாளரம் தோன்றும்.
பக்கங்களை அடுக்குகளாகத் திறக்கவும்
நீங்கள் PDF பக்கங்களை லேயர்களாகத் திறக்க விரும்பினால் தேர்வு செய்யலாம்.
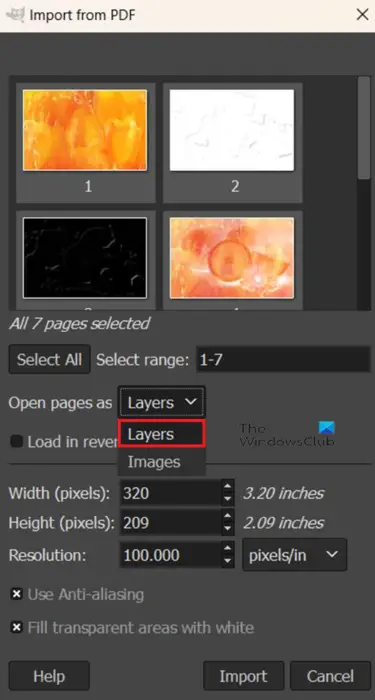
PDF பக்கங்களை அடுக்குகளாகத் திறக்க, செல்லவும் என பக்கங்களைத் திறக்கவும் அடுக்குகள் முதல் விருப்பமாக இல்லாவிட்டால் கீழ் அம்புக்குறியைக் கிளிக் செய்யவும். நீங்கள் லேயர்களைத் தேர்ந்தெடுத்த பிறகு, விருப்பத்தில் நீங்கள் விரும்பும் பிற மாற்றங்களைச் செய்யுங்கள், பின்னர் இறக்குமதியை அழுத்தவும். GIMP இல் உள்ள லேயர்கள் பேனலில் படங்கள் தனித்தனி லேயர்களாகத் திறக்கப்படுவதைக் காண்பீர்கள்.
பக்கங்களை படங்களாகத் திறக்கவும்
நீங்கள் PDF பக்கங்களை படங்களாக திறக்க தேர்வு செய்யலாம்.
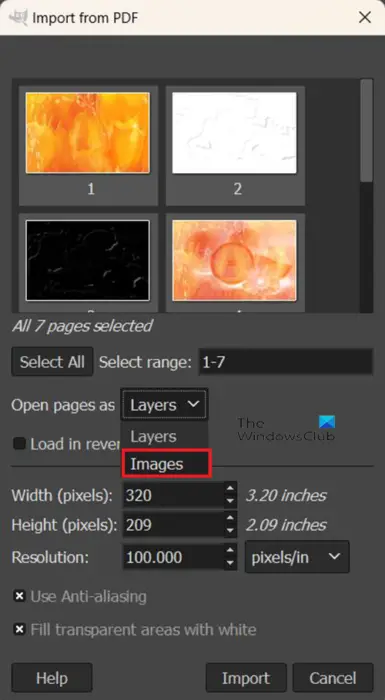
PDF பக்கங்களை படங்களாகத் திறக்க, GIMP இல் PDF ஐ மீண்டும் திறப்பதற்கான படிகளைப் பின்பற்றவும், பின்னர் PDF இலிருந்து இறக்குமதி விருப்பங்கள் சாளரம் தோன்றும் போது, செல்லவும் என அடுக்கைத் திற கீழ்தோன்றும் அம்புக்குறியைக் கிளிக் செய்து தேர்வு செய்யவும் படங்கள் . நீங்கள் விரும்பும் பிற விருப்பங்களை நீங்கள் தேர்வு செய்யலாம் அல்லது அவற்றை அப்படியே விட்டுவிட்டு, இறக்குமதி என்பதைக் கிளிக் செய்யவும். தனித்தனி பக்கங்களில் இருந்த படங்கள் ஒவ்வொன்றும் GIMP இல் தனித்தனி கேன்வாஸ்களில் தனித்தனி படங்களாக திறக்கப்படுவதை நீங்கள் காண்பீர்கள்.
கோப்புகளை Google இயக்ககத்தில் பதிவேற்றவில்லை
GIMP கலைப்படைப்புகளை PDF ஆக ஏற்றுமதி செய்யும் திறனைக் கொண்டிருப்பது, ஒருங்கிணைந்த கலைப்படைப்பிலிருந்து தனித்தனியாகக் காட்ட வேண்டியிருந்தால், அடுக்குகளைத் தனித்தனியாகச் சேமிப்பதற்கான சிறந்த வழியாகும். கலைப்படைப்பு பல அடுக்குகளைக் கொண்டிருந்தாலும், உயர் தரத்தில் வைத்திருந்தாலும் அதைத் தட்டையாக்கலாம். PDF கோப்புகள், மூலமானது உயர்தரமாக இருந்தால், உயர் தரத்தை வைத்திருக்கும்.
படி: படங்களை எப்படி மறைப்பது மற்றும் அவற்றை GIMP இல் கழுவுவது எப்படி
PDF கோப்பை GIMP இல் திறக்க முடியுமா?
நீங்கள் GIMP இலிருந்து ஏற்றுமதி செய்த PDF ஆனது GIMP இல் மீண்டும் திறக்கப்படலாம், அது GIMP இல் இறக்குமதி செய்வதாகக் கருதப்படும். PDF கோப்பை GIMP இல் இறக்குமதி செய்ய, உங்கள் சாதனத்தில் உள்ள கோப்பைக் கண்டுபிடித்து அதன் மீது வலது கிளிக் செய்து, பின்னர் GIMP ஆகத் திற என்பதைத் தேர்ந்தெடுக்கவும். GIMP திறக்கும், PDF இலிருந்து இறக்குமதி விருப்பங்கள் சாளரம் திறக்கும், PDF பக்கங்களை அடுக்குகளாக அல்லது படங்களாகத் திறக்க இங்கே நீங்கள் தேர்வு செய்யலாம். நீங்கள் GIMP இல் PDF ஐ வைக்க இறக்குமதியை அழுத்தவும்.
GIMP இலிருந்து ஏற்றுமதி செய்யப்படாத PDF கோப்புகளை GIMP இல் இறக்குமதி செய்ய முடியுமா?
PDF கோப்பில் வலது கிளிக் செய்து, அதற்குச் செல்வதன் மூலம் GIMP இல் வேறு எந்த PDF ஆவணங்களையும் திறக்கலாம் உடன் திறக்கவும் பின்னர் ஜிம்ப் . GIMP திறக்கும் மற்றும் PDF இலிருந்து இறக்குமதி விருப்பங்கள் சாளரம் திறக்கும். நீங்கள் PDF பக்கங்களை அடுக்குகளாகவோ அல்லது படங்களாகவோ திறக்க தேர்வு செய்யலாம்.





![OOBEEULA, OOBESETTINGSMULTIPAGE, OOBEAADV10 OOBE பிழைகள் [சரி]](https://prankmike.com/img/errors/C8/oobeeula-oobesettingsmultipage-oobeaadv10-oobe-errors-fix-1.png)









