இந்த இடுகையில், எப்படி என்பதை நாங்கள் உங்களுக்குக் காண்பிப்போம் தட்டச்சு உரை அனிமேஷனை உருவாக்கவும் , கடிதம் மூலம் கடிதம், கொடுக்க தட்டச்சுப்பொறி விளைவு உள்ளே பவர்பாயிண்ட் .
அனிமேஷன் என்பது PowerPoint தொகுப்பில் உள்ள ஒரு அம்சமாகும்; இந்த அம்சம் பயனர்கள் தங்கள் பொருட்களை அல்லது உரையை உயிர்ப்பிக்க அனுமதிக்கிறது. மைக்ரோசாஃப்ட் பவர்பாயிண்ட், தோன்றும், ஃப்ளோட் இன், ஸ்பிலிட், ஃப்ளை இன் மற்றும் பல போன்ற பல்வேறு அனிமேஷன்களை வழங்குகிறது. இந்த டுடோரியலில், எப்படி PowerPointல் டைப்பிங் டெக்ஸ்ட் அனிமேஷனை உருவாக்குவது என்பதை விளக்குவோம்.
PowerPoint இல் தட்டச்சு உரை அனிமேஷனை எவ்வாறு உருவாக்குவது
டைப்பிங் டெக்ஸ்ட் அனிமேஷனை உருவாக்க, பவர்பாயிண்டில் தட்டச்சுப்பொறி விளைவைக் கொடுக்க, இந்தப் படிகளைப் பின்பற்றவும்:
- PowerPoint ஐ இயக்கவும்.
- ஸ்லைடு அமைப்பை காலியாக மாற்றவும்.
- ஸ்லைடில் ஒரு WordArt ஐச் செருகவும், பின்னர் உரை பெட்டியில் உரையைத் தட்டச்சு செய்யவும்.
- அனிமேஷன்கள் தாவலில், அனிமேஷன் கேலரியில் இருந்து தோன்று என்பதைத் தேர்ந்தெடுக்கவும்.
- அனிமேஷன் பேனைக் கிளிக் செய்யவும்.
- தற்போதைய அனிமேஷனின் கீழ்தோன்றும் அம்புக்குறியைக் கிளிக் செய்து, விளைவு விருப்பங்களைத் தேர்ந்தெடுக்கவும்.
- விளைவு தாவலில், கடிதம் மூலம் தேர்ந்தெடுக்கவும்.
- கடிதங்களுக்கு இடையே உள்ள இரண்டாவது தாமதத்தில், உரை தாமதமாக வேண்டும் என்று நீங்கள் விரும்பும் வினாடிகளை அமைக்கவும்.
- பிறகு ஓகே கிளிக் செய்யவும்.
- அனிமேஷன் விளைவைக் காட்ட முன்னோட்டம் பொத்தானைக் கிளிக் செய்யவும்.
துவக்கவும் பவர்பாயிண்ட் .
ஸ்லைடு அமைப்பை காலியாக மாற்றவும்.
இப்போது ஸ்லைடில் ஒரு WordArt ஐ செருகவும்.
உரை பெட்டியில் உரை அல்லது பத்தியைத் தட்டச்சு செய்யவும்.

இணைப்பு இணைப்பு சோதனை
கிளிக் செய்யவும் அனிமேஷன்கள் தாவலைத் தேர்ந்தெடுக்கவும் தோன்றும் அனிமேஷன் கேலரியில் இருந்து.
கிளிக் செய்யவும் அனிமேஷன் பலகம் பொத்தானை.
வலதுபுறத்தில் ஒரு அனிமேஷன் பேன் தோன்றும்.
தற்போதைய அனிமேஷனின் கீழ்தோன்றும் அம்புக்குறியைக் கிளிக் செய்து தேர்ந்தெடுக்கவும் விளைவு விருப்பங்கள் .
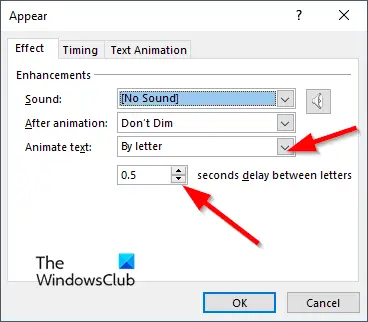
அதன் மேல் விளைவு தாவலில் உயிரூட்டு உரை பிரிவு, தேர்வு மூலம் கடிதம் .
இல் கடிதங்களுக்கு இடையில் இரண்டாவது தாமதம் பிரிவில், உரை தாமதமாக வேண்டும் என்று நீங்கள் விரும்பும் வினாடிகளை அமைக்கவும்.
பின்னர் கிளிக் செய்யவும் சரி .
கிளிக் செய்யவும் முன்னோட்ட அனிமேஷன் விளைவைக் காட்ட பொத்தான்.
PowerPoint இல் தட்டச்சு உரை அனிமேஷனை எவ்வாறு உருவாக்குவது என்பது உங்களுக்குப் புரிந்திருக்கும் என நம்புகிறோம்.
PowerPoint இல் தட்டச்சுப்பொறி ஒலி விளைவை எவ்வாறு சேர்ப்பது?
- அனிமேஷன் பேனைத் திறக்கவும்.
- தற்போதைய அனிமேஷனின் கீழ்தோன்றும் அம்புக்குறியைக் கிளிக் செய்து, விளைவு விருப்பங்களைத் தேர்ந்தெடுக்கவும்.
- விளைவு தாவலில், ஒலி பிரிவில், தட்டச்சுப்பொறியைத் தேர்ந்தெடுக்கவும்.
- பிறகு ஓகே கிளிக் செய்யவும்.
- ஒலியுடன் அனிமேஷன் விளைவைக் காட்ட முன்னோட்டம் பொத்தானைக் கிளிக் செய்யவும்.
படி : எப்படி PowerPoint இல் புகைப்பட ஸ்லைடுஷோவை உருவாக்குவது
PowerPoint இல் அனிமேஷன்களை எவ்வாறு தூண்டுவது?
PowerPoint இல், நீங்கள் ஒரு அனிமேஷனை இயக்கலாம் அல்லது வீடியோ அல்லது ஆடியோ கிளிப்பின் போது தொடங்குவதற்கு அனிமேஷனைத் தூண்டலாம்.
அனிமேஷனைக் கிளிக் செய்யும் போது தொடங்குவதற்கு, நீங்கள் அனிமேஷனைச் சேர்க்க விரும்பும் வடிவம் அல்லது பொருளைத் தேர்ந்தெடுக்கவும், பின்னர் அனிமேஷன்கள் தாவலுக்குச் சென்று, அனிமேஷன்களைச் சேர் பொத்தானைக் கிளிக் செய்து அனிமேஷனைத் தேர்ந்தெடுக்கவும். அனிமேஷன் பேனைக் கிளிக் செய்யவும். அனிமேஷன் பேனில், கிளிக் செய்யும் போது இயக்கத் தூண்டும் அனிமேஷன் பொருளைத் தேர்ந்தெடுக்கவும். மேம்பட்ட அனிமேஷனில் உள்ள தூண்டுதல் பொத்தான் கீழ்தோன்றும் அம்புக்குறியைக் கிளிக் செய்து, கிளிக் ஆஃப் மீது கர்சரை வட்டமிட்டு, பின்னர் பொருளைத் தேர்ந்தெடுக்கவும்.
வீடியோ அல்லது ஆடியோ கிளிப்பின் போது அனிமேஷனைத் தொடங்க, நீங்கள் அனிமேஷனைத் தூண்ட விரும்பும் வீடியோ அல்லது ஆடியோ கிளிப்பில் புக்மார்க்கைச் சேர்க்கவும். அனிமேஷன் தாவலில், அனிமேஷன் பேன் பொத்தானைக் கிளிக் செய்யவும். ஆடியோ அல்லது வீடியோ கிளிப்பின் போது ஒரு குறிப்பிட்ட கட்டத்தில் நீங்கள் தொடங்க விரும்பும் அனிமேஷன் விளைவைத் தேர்ந்தெடுக்கவும். மேம்பட்ட அனிமேஷன் குழுவில் உள்ள தூண்டுதல் பொத்தானைக் கிளிக் செய்து, கர்சரை 'புக்மார்க்கில்' நகர்த்தி, தொடங்குவதற்கு அனிமேஷனைத் தூண்ட விரும்பும் புக்மார்க்கைத் தேர்ந்தெடுக்கவும்.
படி : எப்படி PowerPoint இல் வடிவ நிறம் அல்லது இயல்பு எழுத்துருவை மாற்றுவது .








![கணினியில் Shenmue 3 பின்னடைவு [நிலையானது]](https://prankmike.com/img/games/53/shenmue-3-stuttering-on-pc-fixed-1.jpg)





