என்பதை பற்றி இந்த பதிவில் தெரிந்து கொள்வோம் சாதன நிர்வாகியில் உள்ள சாதனங்களுடன் தொடர்புடைய மஞ்சள் ஆச்சரியக்குறி உங்கள் விண்டோஸ் கணினியில் மற்றும் அதை நாங்கள் எவ்வாறு சரிசெய்வது.
பிக்சல் மருத்துவர்
சாதன நிர்வாகியில் மஞ்சள் ஆச்சரியக்குறி என்றால் என்ன?
உங்கள் சாதன மேலாளரில் உள்ள வன்பொருள் சாதனத்திற்கு அடுத்ததாக இருக்கும் மஞ்சள் ஆச்சரியக்குறியானது, கேள்விக்குரிய சாதனத்தில் உள்ள சிக்கலை Windows அங்கீகரித்துள்ளது என்பதாகும். உங்கள் கணினியில் தொடர்புடைய சாதன இயக்கி காணவில்லை அல்லது சாதன இயக்கி காலாவதியானதாக இருக்கலாம். குறிப்பிட்ட சாதனத்துடன் தொடர்புடைய பிற பிழைகள் அல்லது சிக்கல்கள் இருக்கலாம், அதன் சாதன நிலையின் கீழ் நீங்கள் செய்யலாம்.
சாதன நிர்வாகியில் மஞ்சள் ஆச்சரியக்குறியை எவ்வாறு சரிசெய்வது?
சாதன நிர்வாகியில் மஞ்சள் ஆச்சரியக்குறியை சரிசெய்ய, அந்தந்த சாதன இயக்கிகள் உங்கள் கணினியில் நிறுவப்பட்டுள்ளதை உறுதிசெய்ய வேண்டும். அதுமட்டுமின்றி, இதுபோன்ற சிக்கல்களைத் தவிர்க்க, உங்கள் சாதன இயக்கியை சமீபத்திய பதிப்பிற்குப் புதுப்பிக்கலாம். உங்கள் சாதனத்துடன் தொடர்புடைய குறிப்பிட்ட பிழைக் குறியீடு இருந்தால், சிக்கலில் இருந்து விடுபட பரிந்துரைக்கப்பட்ட தீர்வைப் பயன்படுத்தலாம்.
சாதன நிர்வாகியில் சாதனத்திற்கு அடுத்துள்ள மஞ்சள் ஆச்சரியக்குறி
Windows 11/10 இல் உள்ள Device Manager இல் உள்ள சாதனத்தின் அருகில் மஞ்சள் ஆச்சரியக்குறியைக் கண்டால், அதைச் சரிசெய்ய பின்வரும் முறைகளைப் பயன்படுத்தலாம்:
- வன்பொருள் மற்றும் சாதனங்கள் சரிசெய்தல் சிக்கலைச் சரிசெய்ய முடியுமா எனச் சரிபார்க்கவும்.
- சாதன இயக்கியைப் புதுப்பிக்கவும்.
- உங்கள் சாதன இயக்கியின் சுத்தமான நிறுவலைச் செய்யவும்.
- அதன் சாதனத்தின் நிலையைச் சரிபார்க்கவும்.
1] வன்பொருள் மற்றும் சாதனங்கள் சரிசெய்தல் சிக்கலைச் சரிசெய்ய முடியுமா எனச் சரிபார்க்கவும்

விண்டோஸ் 7 க்கான பின்பால் விளையாட்டுகள்
நீங்கள் விண்டோஸ் இன்பில்டில் இயங்க முயற்சி செய்யலாம் வன்பொருள் மற்றும் சாதனங்கள் சரிசெய்தல் உங்களுக்காக இந்தச் சிக்கலைச் சரிசெய்து சரிசெய்ய முடியுமா என்பதைச் சரிபார்க்கவும். அதற்கு, Windows Search மூலம் Command Prompt ஆப்ஸைத் திறக்கவும். சாளரத்தில், கீழே உள்ள கட்டளையைத் தட்டச்சு செய்து Enter பொத்தானை அழுத்தவும்:
msdt.exe -id DeviceDiagnostic
வன்பொருள் மற்றும் சாதனங்கள் சரிசெய்தல் திறக்கும். அடுத்த பொத்தானை அழுத்தி, உங்கள் வன்பொருள் சாதனங்களுடன் இணைக்கப்பட்டுள்ள சிக்கல்களை Windows கண்டறிய முடியுமா எனச் சரிபார்க்கவும். சிக்கலைத் தீர்க்க பொருத்தமான பரிந்துரைக்கப்பட்ட தீர்வைப் பயன்படுத்தலாம். முடிந்ததும், உங்கள் கணினியை மறுதொடக்கம் செய்து, சிக்கல் சரி செய்யப்பட்டதா என்று பார்க்கவும்.
தொடர்புடையது: ஆச்சரியக்குறியுடன் மஞ்சள் முக்கோணத்துடன் அறியப்படாத சாதன இயக்கி
2] சாதன இயக்கியைப் புதுப்பிக்கவும்
காணாமல் போன சாதன இயக்கி அல்லது காலாவதியான சாதன இயக்கி காரணமாக இந்தச் சிக்கல் ஏற்பட வாய்ப்புள்ளது. உங்கள் வன்பொருள் சாதனங்களில் சிக்கல்களைத் தவிர்க்க, உங்கள் சாதன இயக்கிகளை எப்போதும் புதுப்பித்த நிலையில் வைத்திருக்க பரிந்துரைக்கப்படுகிறது. எனவே, உங்களால் முடியும் உங்கள் சாதன இயக்கிகளைப் புதுப்பிக்கவும் பின்னர் பிரச்சனை தீர்க்கப்பட்டதா இல்லையா என்பதை சரிபார்க்கவும்.
சாதன மேலாளர் பயன்பாட்டைப் பயன்படுத்தி பிரச்சனைக்குரிய சாதன இயக்கியைப் புதுப்பிக்க முடியுமா என்பதை முதலில் பார்க்கலாம். எப்படி என்பது இங்கே:
- முதலில், குறுக்குவழி மெனுவைத் திறக்க Win+X ஐ அழுத்தி, கிளிக் செய்யவும் சாதன மேலாளர் செயலி.
- இப்போது, மஞ்சள் ஆச்சரியக்குறியைக் காட்டும் சாதனத்தில் வலது கிளிக் செய்து, அதைத் தேர்ந்தெடுக்கவும் இயக்கியைப் புதுப்பிக்கவும் தோன்றிய சூழல் மெனுவிலிருந்து விருப்பம்.
- அடுத்து, தேர்வு செய்யவும் புதுப்பிக்கப்பட்ட இயக்கி மென்பொருளைத் தானாகத் தேடுங்கள் விருப்பம் மற்றும் உங்கள் சாதன இயக்கிகளை விண்டோஸ் புதுப்பிக்க அனுமதிக்கவும்.
- இறுதியாக, உங்கள் கணினியை மறுதொடக்கம் செய்து, சிக்கல் தீர்க்கப்பட்டதா என சரிபார்க்கவும்.
மாற்றாக, உங்கள் சாதன இயக்கிகளுக்கான புதுப்பிப்புகளைப் பதிவிறக்கி நிறுவ Windows Updateஐயும் பயன்படுத்தலாம்.
Win+I ஐப் பயன்படுத்தி அமைப்புகள் பயன்பாட்டைத் திறந்து Windows Update > Advanced options > என்பதைக் கிளிக் செய்யவும் விருப்ப புதுப்பிப்புகள் விருப்பம். இப்போது, அனைத்து சாதன இயக்கி புதுப்பிப்புகளையும் டிக் செய்து, பதிவிறக்கம் & நிறுவு பொத்தானை அழுத்தவும். முடிந்ததும், சிக்கலைத் தீர்க்க கேட்கப்பட்ட வழிமுறைகளைப் பின்பற்றவும்.
படி : அறியப்படாத சாதனங்கள் அல்லது வன்பொருளுக்கான இயக்கிகளைக் கண்டறிவது, பதிவிறக்குவது மற்றும் நிறுவுவது எப்படி .
browser_broker.exe
3] உங்கள் சாதன இயக்கியின் சுத்தமான நிறுவலைச் செய்யவும்
உங்கள் சாதன இயக்கியைப் புதுப்பித்த பிறகும் சிக்கல் அப்படியே இருந்தால், சிக்கலைச் சரிசெய்ய சாதன இயக்கியை நிறுவல் நீக்கி மீண்டும் நிறுவவும். எப்படி என்பது இங்கே:
முதலில், சாதன நிர்வாகியைத் திறந்து, சிக்கல் உள்ள சாதனத்தில் வலது கிளிக் செய்யவும். அதன் பிறகு, கிளிக் செய்யவும் சாதனத்தை நிறுவல் நீக்கவும் விருப்பத்தை அழுத்தவும் நிறுவல் நீக்கவும் சாதன இயக்கியை அகற்றுவதற்கான விருப்பம்.
உங்கள் சாதன இயக்கி நிறுவல் நீக்கப்பட்டதும், உங்கள் கணினியை மீண்டும் துவக்கவும். விண்டோஸ் அடுத்த தொடக்கத்தில் காணாமல் போன சாதன இயக்கியை மீண்டும் நிறுவும். உங்களாலும் முடியும் அதிகாரப்பூர்வ சாதன உற்பத்தியாளரிடமிருந்து சமீபத்திய இயக்கிகளைப் பதிவிறக்கவும் அவற்றை உங்கள் கணினியில் நிறுவவும். சிக்கல் தீர்க்கப்பட்டதா இல்லையா என்பதைச் சரிபார்க்கவும்.
படி : டிவைஸ் டிரைவர் பிரச்சனைகளை சரிசெய்து சரி செய்யவும்
4] அதன் சாதன நிலையைச் சரிபார்க்கவும்
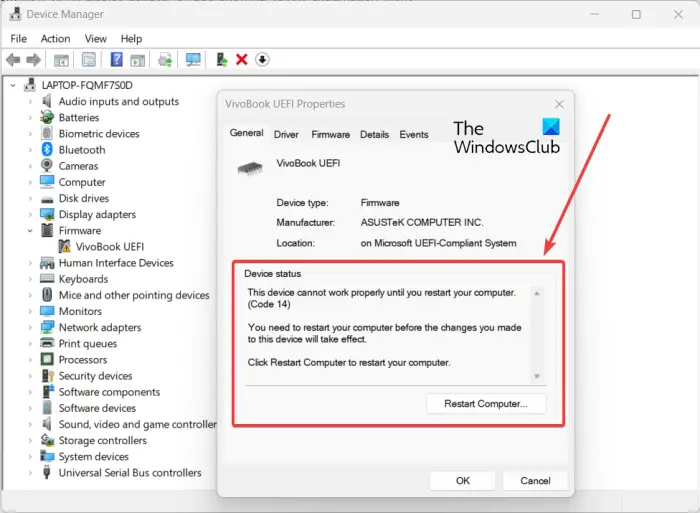
மஞ்சள் ஆச்சரியக்குறியைக் காட்டும் சாதனத்திற்கான சாதனத்தின் நிலையை நீங்கள் சரிபார்க்கலாம். உங்கள் வன்பொருள் சாதனத்துடன் தொடர்புடைய பிழையின்படி, அதைத் தீர்க்க பரிந்துரைக்கப்பட்ட தீர்வைப் பயன்படுத்தலாம்.
onenote 2016 பதிவிறக்கம்
சாதனத்தின் நிலையைச் சரிபார்க்க, சாதன நிர்வாகி பயன்பாட்டைத் திறக்கவும். அதன் பிறகு, நீங்கள் சிக்கலை எதிர்கொள்ளும் சாதனத்தில் வலது கிளிக் செய்து, கிளிக் செய்யவும் பண்புகள் சூழல் மெனுவிலிருந்து விருப்பம். இப்போது, பொது தாவலில், காட்டப்பட்டுள்ள விளக்கத்தைச் சரிபார்க்கவும் சாதனத்தின் நிலை பெட்டி. சரியான சிக்கலைக் கண்டறியவும், அதை எவ்வாறு தீர்க்க முடியும் என்பதையும் இது உங்களுக்கு உதவும்.
படி: சரி சாதன நிர்வாகி பிழைகள் கணினியில்.
இது உதவும் என்று நான் நம்புகிறேன்.














