ஒரு தகவல் தொழில்நுட்ப நிபுணராக, மவுஸ் கிளிக்குகளை தானியங்குபடுத்தக்கூடிய ஒரு கருவி தேவைப்படுவதை நான் அடிக்கடி காண்கிறேன். நான் சில வித்தியாசமான கருவிகளை முயற்சித்தேன், ஆனால் எனக்கு பிடித்தது Windows 11/10க்கான OP ஆட்டோ கிளிக்கர். இந்த கருவி பயன்படுத்த எளிதானது மற்றும் நீங்கள் ஒரு திட்டத்தில் பணிபுரியும் போது இது ஒரு சிறந்த நேரத்தை சேமிப்பதாக இருக்கும்.
OP ஆட்டோ கிளிக்கர் பயன்படுத்த மிகவும் எளிதானது. கருவியை பதிவிறக்கம் செய்து நிறுவவும், பின்னர் அதை இயக்கவும். கிளிக்குகளுக்கு இடையேயான இடைவெளி மற்றும் செய்ய வேண்டிய கிளிக்குகளின் எண்ணிக்கை போன்ற சில அடிப்படை அமைப்புகளை உள்ளமைக்கும்படி கேட்கப்படுவீர்கள். அமைப்புகளை உள்ளமைத்தவுடன், 'தொடங்கு' பொத்தானைக் கிளிக் செய்தால், கருவி தானாகவே கிளிக் செய்யத் தொடங்கும்.
OP ஆட்டோ கிளிக்கரைப் பற்றிய ஒரு சிறந்த விஷயம் என்னவென்றால், அதை கிளிக் செய்வதை விட அதிகமாக பயன்படுத்தலாம். சாளரங்களைத் திறப்பது மற்றும் மூடுவது, படிவங்களை நிரப்புவது மற்றும் உரையைத் தட்டச்சு செய்வது போன்ற பிற பணிகளை தானியக்கமாக்குவதற்கும் இதைப் பயன்படுத்தலாம். நீங்கள் ஒரு சிக்கலான திட்டத்தில் பணிபுரியும் போது இது ஒரு சிறந்த உதவியாக இருக்கும், அது மீண்டும் மீண்டும் பணிகள் தேவைப்படும்.
ஒட்டுமொத்தமாக, OP ஆட்டோ கிளிக்கர் என்பது மவுஸ் கிளிக்குகள் மற்றும் பிற பணிகளை தானியக்கமாக்குவதற்கான சிறந்த கருவியாகும். இது பயன்படுத்த எளிதானது மற்றும் உங்கள் நேரத்தை மிச்சப்படுத்தலாம். இதுபோன்ற கருவி தேவைப்படும் எவருக்கும் இதை நான் மிகவும் பரிந்துரைக்கிறேன்.
வேண்டும் உங்கள் சுட்டியை தானாக கிளிக் செய்யவும் ? நாங்கள் பல சலிப்பான பணிகளைச் செய்கிறோம் மற்றும் நிரல்களின் உதவியுடன் எளிதாக தானியங்குபடுத்துகிறோம். ஆட்டோமேஷன் அவற்றை மிகவும் திறமையாகவும் நேரத்தை மிச்சப்படுத்தவும் செய்யும். இது மவுஸ் கிளிக்குகளை உள்ளடக்கியிருந்தால், நாம் மீண்டும் மீண்டும் மவுஸைக் கிளிக் செய்ய வேண்டும், இது ஒரு குறிப்பிட்ட நேரத்தில் மீண்டும் மீண்டும் மற்றும் ஆர்வமற்றதாக மாறும். இந்தச் சிக்கலைத் தீர்க்க, சில நிரல்கள் உங்கள் தேவைகளுக்கு ஏற்ப மவுஸ் கிளிக்குகளை தானியங்குபடுத்தவும், மீண்டும் மீண்டும் வரும் மவுஸ் கிளிக்குகளை தானியங்குபடுத்தவும் உதவும். இந்த வழிகாட்டியில், நாங்கள் உங்களுக்குச் சொல்வோம் OP ஆட்டோ கிளிக்கர் மூலம் மவுஸ் கிளிக்குகளை எளிதாக்குவது எப்படி .
விண்டோஸ் 11/10க்கான OP ஆட்டோ கிளிக்கர் மூலம் மவுஸ் கிளிக்குகளை தானியங்குபடுத்தவும்

பல உள்ளன இலவச மவுஸ் ஆட்டோ கிளிக்கர் மென்பொருள் இது மவுஸ் கிளிக்குகளை தானியங்குபடுத்தவும் கிளிக் நேரத்தை சரிசெய்யவும் உதவும். உங்கள் தேவைகள், திட்டத்தின் திறன்கள் மற்றும் டெவலப்பர் மீதான உங்கள் நம்பிக்கை ஆகியவற்றின் அடிப்படையில் உங்களுக்குத் தேவையான எந்த நிரலையும் நீங்கள் தேர்வு செய்யலாம். இந்த வழிகாட்டியில், நாங்கள் தேர்வு செய்கிறோம் ஆட்டோகிளிக்கரில் உங்கள் மவுஸை எப்படி எளிதாகக் கிளிக் செய்யலாம் என்பதைக் காட்ட.
usb சாதன தொகுப்பு முகவரி தோல்வியுற்றது
OP ஆட்டோ கிளிக்கர் மூலம் நீங்கள்:
- ஒவ்வொரு கிளிக்கிற்கும் இடையே நேரத்தை அமைக்கவும்
- கிளிக் செய்ய பொத்தானை அமைக்கவும்
- ஒரு குழு வகையை நிறுவவும்
- கர்சர் நிலையை அமைக்கவும்
- மீண்டும் கிளிக் செய்யவும்
ஒவ்வொரு அம்சத்தையும் பார்த்துவிட்டு, மவுஸ் கிளிக் ஆட்டோமேஷனுக்கான நமது தேவைக்கு ஏற்றவாறு அவற்றை எவ்வாறு பயன்படுத்தலாம் என்பதைப் பார்ப்போம்.
1] ஒவ்வொரு கிளிக்கிற்கும் இடையே நேரத்தை அமைக்கவும்
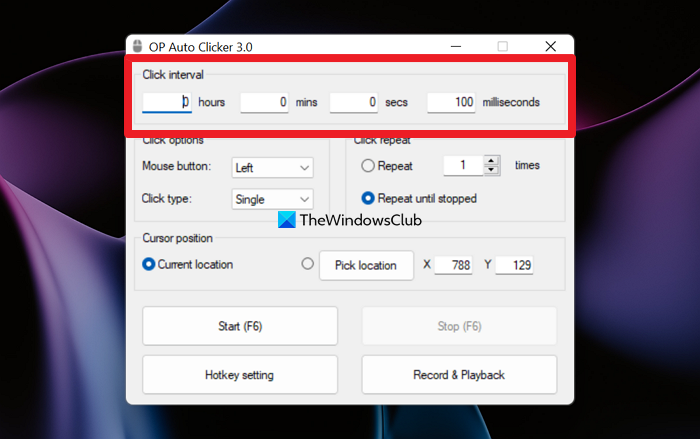
நாம் மீண்டும் மீண்டும் பணிகளைச் செய்தாலும், கிளிக் செய்வதை நிரலுக்குச் சொல்ல ஒவ்வொரு மவுஸ் கிளிக்கிற்கும் இடையே ஒரு குறிப்பிட்ட நேரம் இருக்கும். OP ஆட்டோ கிளிக்கரில் இதை எளிதாக நிறுவலாம். OP ஆட்டோ கிளிக்கரில் கிளிக் இடைவெளியை அமைக்க, மணிநேரம், நிமிடங்கள், வினாடிகள் அல்லது மில்லி விநாடிகளுக்கு அடுத்த புலங்களில் மதிப்பை உள்ளிட வேண்டும். உங்கள் தேவைகளுக்கு ஏற்ப எண்ணை உள்ளிட்டு, OP ஆட்டோ கிளிக்கரைத் தொடங்க 'ஸ்டார்ட்' அல்லது 'எஃப்6' பட்டனை அழுத்தவும்.
emsisoft அவசர கிட் சிறிய
2] அழுத்துவதற்கு பொத்தானை அமைக்கவும்
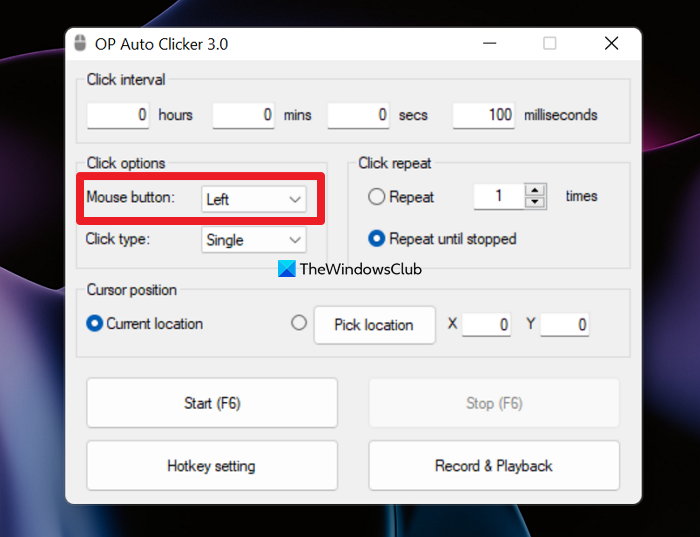
எங்கள் சுட்டியில் இடது, நடுத்தர மற்றும் வலது என மூன்று பொத்தான்கள் உள்ளன. எந்த பொத்தானை தானாக அழுத்த வேண்டும் என்பதை அறிய நிரல் நமக்குத் தேவை. இதை அமைக்க, OP ஆட்டோ கிளிக்கரில் கிளிக் விருப்பங்கள் தாவலில் உள்ள மவுஸ் பட்டன் விருப்பத்தை மாற்ற வேண்டும். சுட்டி பொத்தானுக்கு அடுத்துள்ள கீழ்தோன்றும் பொத்தானைக் கிளிக் செய்து, இடது, வலது மற்றும் நடுவில் உள்ள பொத்தானைத் தேர்ந்தெடுக்க வேண்டும். நீங்கள் அதை அமைக்கவில்லை என்றால், நிரல் இயல்பாக இடது கிளிக் தேர்வு செய்யும்.
3] குழு வகையை நிறுவவும்
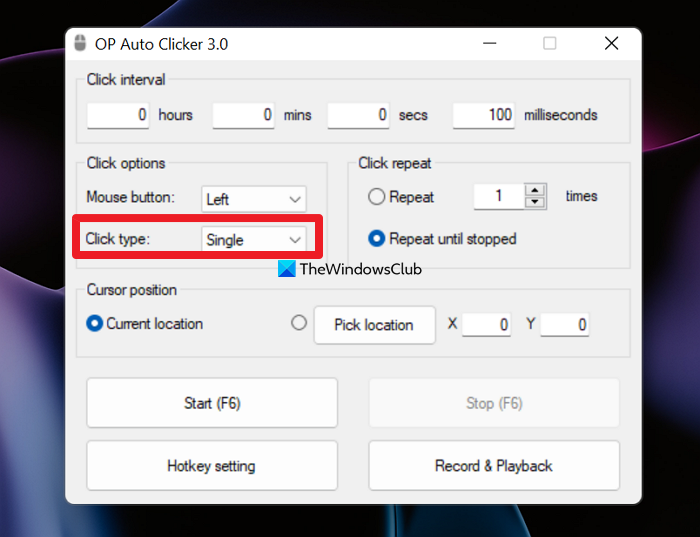
எங்கள் தேவைகளுக்கு ஏற்ப ஒற்றை கிளிக் அல்லது இரட்டை கிளிக் பயன்படுத்துகிறோம். நாம் மீண்டும் மீண்டும் வரும் மவுஸ் கிளிக்குகளை ஒரு புரோகிராம் மூலம் தானியக்கமாக்கும்போது, கிளிக் வகையையும் அமைக்க வேண்டும். டாஸ்க் இயங்கும் போது நிரல் ஒருமுறை அல்லது இரட்டைக் கிளிக் செய்வதை நாம் தேர்வு செய்ய வேண்டும். OP ஆட்டோ கிளிக்கரில், கிளிக் வகைக்கு அடுத்துள்ள கீழ்தோன்றும் பொத்தானைக் கிளிக் செய்வதன் மூலம் கிளிக் விருப்பங்கள் பிரிவில் கிளிக் வகையை ஒற்றை அல்லது இரட்டை என அமைக்கலாம். மாற்றங்களைச் சேமிக்க நாம் எதுவும் செய்ய வேண்டியதில்லை. நாம் எந்த வகையான கிளிக்களையும் அமைக்கவில்லை என்றால், நிரல் ஒரு கிளிக்கில் இயல்புநிலையாக இருக்கும்.
படி: ஒற்றை கிளிக்கில் விண்டோஸ் டபுள் கிளிக்
4] கர்சர் நிலையை அமைக்கவும்
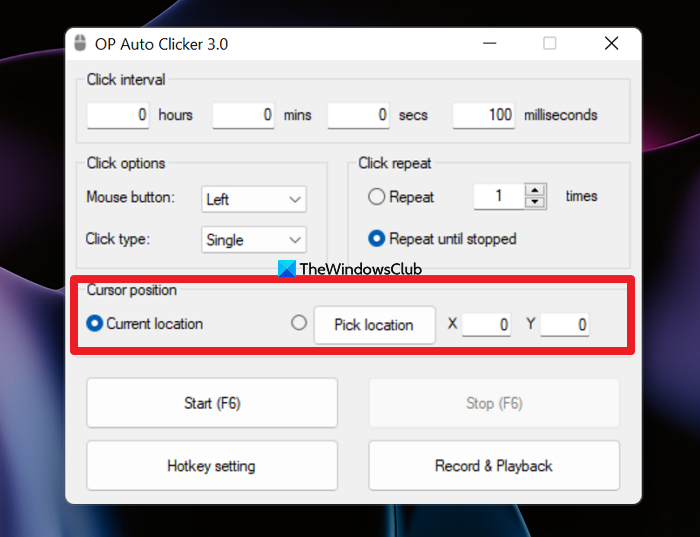
நமது கிளிக்குகளைச் செய்ய ஆட்டோ கிளிக்கரை அமைக்கும் போது, திரையில் கிளிக் செய்ய வேண்டிய இடத்தில் கர்சரின் நிலையை அமைக்க வேண்டும். நிலையை அமைக்காமல், நிரல் நிரலைத் தொடங்குவதற்கு முன், கர்சர் கடைசி நிலையில் கிளிக் செய்கிறது. OP ஆட்டோ கிளிக்கரில் கர்சர் நிலையை அமைக்க, 'தற்போதைய இருப்பிடம்' அல்லது 'இருப்பிடத்தைத் தேர்ந்தெடு' என்பதைத் தேர்ந்தெடுக்கலாம். 'இருப்பிடத்தைத் தேர்ந்தெடு' என்பதைத் தேர்ந்தெடுக்கும்போது













