IT நிபுணராக, Windows 11/10க்கான OP ஆட்டோ கிளிக்கர் மூலம் மவுஸ் கிளிக்குகளை தானியங்குபடுத்துவது நேரத்தை மிச்சப்படுத்துவதற்கும் செயல்திறனை அதிகரிப்பதற்கும் ஒரு சிறந்த வழியாகும் என்பதை நான் உங்களுக்குச் சொல்ல முடியும். திரும்பத் திரும்பச் செய்யும் பணிகளைத் தானியக்கமாக்குவதன் மூலம், மிக முக்கியமான விஷயங்களில் கவனம் செலுத்த உங்கள் நேரத்தை விடுவிக்கலாம்.
இது எவ்வாறு செயல்படுகிறது என்பது இங்கே: OP ஆட்டோ கிளிக்கர் என்பது மவுஸ் கிளிக்குகளை தானியங்குபடுத்த அனுமதிக்கும் ஒரு மென்பொருளாகும். திரையின் ஒரு குறிப்பிட்ட பகுதியில் கிளிக் செய்யவும் அல்லது குறிப்பிட்ட இலக்கை கிளிக் செய்யவும் நீங்கள் அதை உள்ளமைக்கலாம். ஒரு குறிப்பிட்ட இடைவெளியில் கிளிக் செய்யவும் அல்லது குறிப்பிட்ட எண்ணிக்கையில் கிளிக் செய்யவும் இது கட்டமைக்கப்படலாம்.
இந்த மென்பொருளில் பல பயன்பாடுகள் உள்ளன. எடுத்துக்காட்டாக, நீங்கள் நிறைய கிளிக் செய்ய வேண்டிய பொத்தானைக் கிளிக் செய்ய அல்லது படிவத்தை நிரப்ப இதைப் பயன்படுத்தலாம். நிரலைத் திறப்பது அல்லது கோப்பைச் சேமிப்பது போன்ற நீங்கள் வழக்கமாகச் செய்யும் பணிகளை தானியங்குபடுத்தவும் இதைப் பயன்படுத்தலாம்.
ஒட்டுமொத்தமாக, OP ஆட்டோ கிளிக்கர் மூலம் மவுஸ் கிளிக்குகளை தானியக்கமாக்குவது நேரத்தைச் சேமிக்கவும் செயல்திறனை அதிகரிக்கவும் ஒரு சிறந்த வழியாகும். மீண்டும் மீண்டும் செய்யும் பணிகளை தானியக்கமாக்குவதற்கான வழியை நீங்கள் தேடுகிறீர்களானால், இது உங்களுக்கான மென்பொருள்.
மீட்டமைத்தல் அதாவது அமைப்பு
வேண்டும் உங்கள் சுட்டியை தானாக கிளிக் செய்யவும் ? நாங்கள் பல சலிப்பான பணிகளைச் செய்கிறோம் மற்றும் நிரல்களின் உதவியுடன் எளிதாக தானியங்குபடுத்துகிறோம். ஆட்டோமேஷன் அவற்றை மிகவும் திறமையாகவும் நேரத்தை மிச்சப்படுத்தவும் செய்யும். இது மவுஸ் கிளிக்குகளை உள்ளடக்கியிருந்தால், நாம் மீண்டும் மீண்டும் மவுஸைக் கிளிக் செய்ய வேண்டும், இது ஒரு குறிப்பிட்ட நேரத்தில் மீண்டும் மீண்டும் மற்றும் ஆர்வமற்றதாக மாறும். இந்தச் சிக்கலைத் தீர்க்க, சில நிரல்கள் உங்கள் தேவைகளுக்கு ஏற்ப மவுஸ் கிளிக்குகளை தானியங்குபடுத்தவும், மீண்டும் மீண்டும் வரும் மவுஸ் கிளிக்குகளை தானியங்குபடுத்தவும் உதவும். இந்த வழிகாட்டியில், நாங்கள் உங்களுக்குச் சொல்வோம் OP ஆட்டோ கிளிக்கர் மூலம் மவுஸ் கிளிக்குகளை எளிதாக்குவது எப்படி .
விண்டோஸ் 11/10க்கான OP ஆட்டோ கிளிக்கர் மூலம் மவுஸ் கிளிக்குகளை தானியங்குபடுத்தவும்

பல உள்ளன இலவச மவுஸ் ஆட்டோ கிளிக்கர் மென்பொருள் இது மவுஸ் கிளிக்குகளை தானியங்குபடுத்தவும் கிளிக் நேரத்தை சரிசெய்யவும் உதவும். உங்கள் தேவைகள், திட்டத்தின் திறன்கள் மற்றும் டெவலப்பர் மீதான உங்கள் நம்பிக்கை ஆகியவற்றின் அடிப்படையில் உங்களுக்குத் தேவையான எந்த நிரலையும் நீங்கள் தேர்வு செய்யலாம். இந்த வழிகாட்டியில், நாங்கள் தேர்வு செய்கிறோம் ஆட்டோகிளிக்கரில் உங்கள் மவுஸை எப்படி எளிதாகக் கிளிக் செய்யலாம் என்பதைக் காட்ட.
OP ஆட்டோ கிளிக்கர் மூலம் நீங்கள்:
எக்ஸ்ப்ளோரர்.எக்ஸ் சாளரங்கள் குறிப்பிட்ட சாதனத்தை அணுக முடியாது
- ஒவ்வொரு கிளிக்கிற்கும் இடையே நேரத்தை அமைக்கவும்
- கிளிக் செய்ய பொத்தானை அமைக்கவும்
- ஒரு வகை குழுவை நிறுவவும்
- கர்சர் நிலையை அமைக்கவும்
- மீண்டும் கிளிக் செய்யவும்
ஒவ்வொரு அம்சத்தையும் பார்த்துவிட்டு, மவுஸ் கிளிக் ஆட்டோமேஷனுக்கான நமது தேவைக்கு ஏற்றவாறு அவற்றை எவ்வாறு பயன்படுத்தலாம் என்பதைப் பார்ப்போம்.
1] ஒவ்வொரு கிளிக்கிற்கும் இடையே நேரத்தை அமைக்கவும்
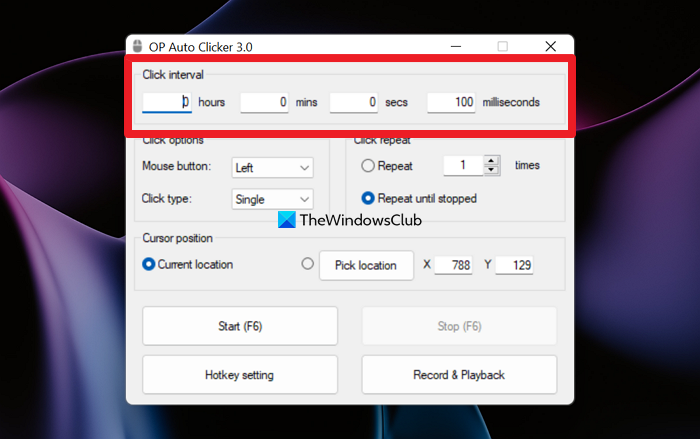
நாம் மீண்டும் மீண்டும் பணிகளைச் செய்தாலும், கிளிக் செய்வதை நிரலுக்குச் சொல்ல ஒவ்வொரு மவுஸ் கிளிக்கிற்கும் இடையே ஒரு குறிப்பிட்ட நேரம் இருக்கும். OP ஆட்டோ கிளிக்கரில் இதை எளிதாக நிறுவலாம். OP ஆட்டோ கிளிக்கரில் கிளிக் இடைவெளியை அமைக்க, மணிநேரம், நிமிடங்கள், வினாடிகள் அல்லது மில்லி விநாடிகளுக்கு அடுத்த புலங்களில் மதிப்பை உள்ளிட வேண்டும். உங்கள் தேவைகளுக்கு ஏற்ப எண்ணை உள்ளிட்டு, OP ஆட்டோ கிளிக்கரைத் தொடங்க 'ஸ்டார்ட்' அல்லது 'எஃப்6' பட்டனை அழுத்தவும்.
2] அழுத்துவதற்கு பொத்தானை அமைக்கவும்
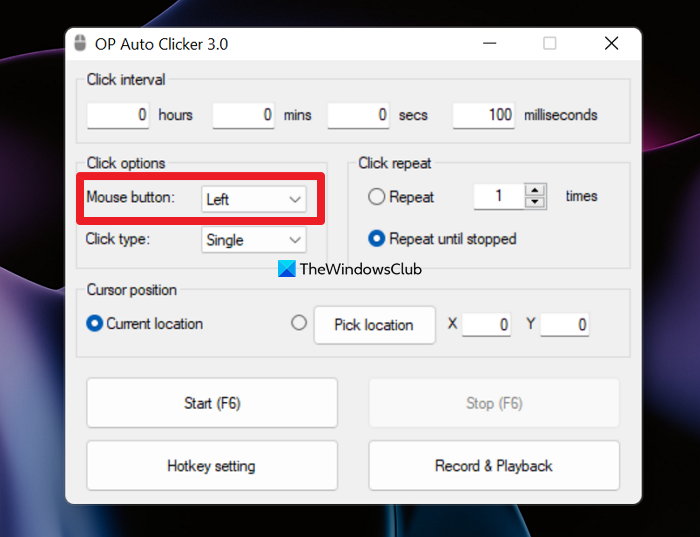
எங்கள் சுட்டியில் இடது, நடுத்தர மற்றும் வலது என மூன்று பொத்தான்கள் உள்ளன. எந்த பொத்தானை தானாக அழுத்த வேண்டும் என்பதை அறிய நிரல் நமக்குத் தேவை. இதை அமைக்க, OP ஆட்டோ கிளிக்கரில் கிளிக் விருப்பங்கள் தாவலில் உள்ள மவுஸ் பட்டன் விருப்பத்தை மாற்ற வேண்டும். சுட்டி பொத்தானுக்கு அடுத்துள்ள கீழ்தோன்றும் பொத்தானைக் கிளிக் செய்து, இடது, வலது மற்றும் நடுவில் உள்ள பொத்தானைத் தேர்ந்தெடுக்க வேண்டும். நீங்கள் அதை அமைக்கவில்லை என்றால், நிரல் இயல்பாக இடது கிளிக் தேர்வு செய்யும்.
3] குழு வகையை நிறுவவும்
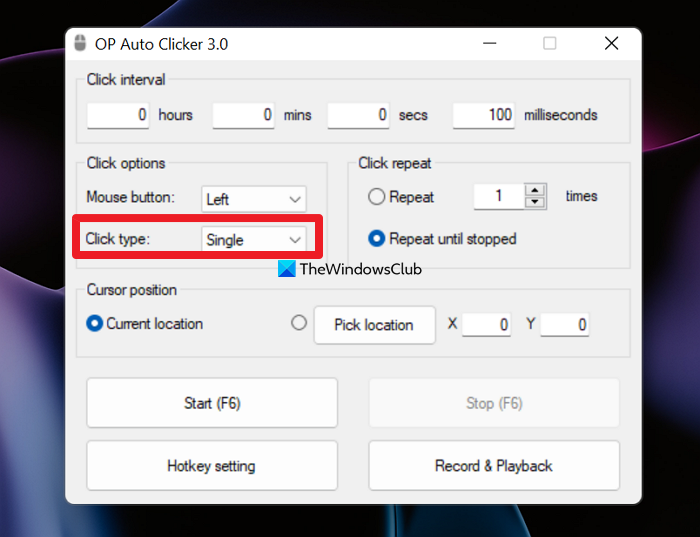
எங்கள் தேவைகளுக்கு ஏற்ப ஒற்றை கிளிக் அல்லது இரட்டை கிளிக் பயன்படுத்துகிறோம். நாம் மீண்டும் மீண்டும் வரும் மவுஸ் கிளிக்குகளை ஒரு புரோகிராம் மூலம் தானியக்கமாக்கும்போது, கிளிக் வகையையும் அமைக்க வேண்டும். டாஸ்க் இயங்கும் போது நிரல் ஒருமுறை அல்லது இரட்டைக் கிளிக் செய்வதை நாம் தேர்வு செய்ய வேண்டும். OP ஆட்டோ கிளிக்கரில், கிளிக் வகைக்கு அடுத்துள்ள கீழ்தோன்றும் பொத்தானைக் கிளிக் செய்வதன் மூலம் கிளிக் விருப்பங்கள் பிரிவில் கிளிக் வகையை ஒற்றை அல்லது இரட்டை என அமைக்கலாம். மாற்றங்களைச் சேமிக்க நாம் எதுவும் செய்ய வேண்டியதில்லை. நாம் எந்த வகையான கிளிக்களையும் அமைக்கவில்லை என்றால், நிரல் ஒரு கிளிக்கில் இயல்புநிலையாக இருக்கும்.
படி: ஒற்றை கிளிக்கில் விண்டோஸ் டபுள் கிளிக்
டைட்டானியம் உருவாக்க மதிப்பாய்வு
4] கர்சர் நிலையை அமைக்கவும்
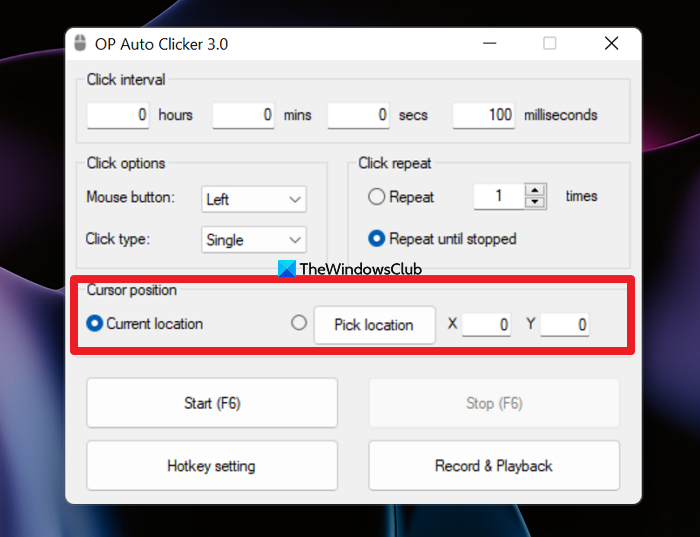
நமது கிளிக்குகளைச் செய்ய ஆட்டோ கிளிக்கரை அமைக்கும் போது, திரையில் கிளிக் செய்ய வேண்டிய இடத்தில் கர்சரின் நிலையை அமைக்க வேண்டும். நிலையை அமைக்காமல், நிரல் நிரலைத் தொடங்குவதற்கு முன், கர்சர் கடைசி நிலையில் கிளிக் செய்கிறது. OP ஆட்டோ கிளிக்கரில் கர்சர் நிலையை அமைக்க, 'தற்போதைய இருப்பிடம்' அல்லது 'இருப்பிடத்தைத் தேர்ந்தெடு' என்பதைத் தேர்ந்தெடுக்கலாம். 'இருப்பிடத்தைத் தேர்ந்தெடு' என்பதைத் தேர்ந்தெடுக்கும்போது

![வரைபட ஏற்றுதல் திரையில் வீரம் சிக்கியது [நிலையானது]](https://prankmike.com/img/valorant/01/valorant-stuck-on-map-loading-screen-fixed-1.png)












