மற்ற மென்பொருளைப் போலவே, அலுவலகம் சிக்கல்கள் மற்றும் தற்காலிக பிழைகளுக்கு வாய்ப்புள்ளது. இந்த இடுகையில், Office பிழைக் குறியீட்டை சரிசெய்ய பல்வேறு தீர்வுகளைப் பார்க்கிறோம் 30015-26 அல்லது 30015-45 அலுவலக தொகுப்பின் நிறுவல் அல்லது புதுப்பித்தல் செயல்பாட்டில் ஏற்படும்.
எம்.எஸ்

அலுவலகப் பிழைக் குறியீடு 30015-26 அல்லது 30015-45, ஏதோ தவறு நடந்துள்ளது என்று ஒரு செய்தியைக் காட்டலாம், மேலும் உதவிக்கு ஆன்லைனில் செல்லுமாறு உங்களை வழிநடத்துகிறது.
அலுவலகப் பிழைக் குறியீடு 30015-26 அல்லது 30015-45 எதனால் ஏற்படுகிறது?
மென்பொருள் முரண்பாடுகள், காணாமல் போன அல்லது சிதைந்த கணினி கோப்பு, மோசமான இணைப்பு மற்றும் போதுமான வட்டு இடம் ஆகியவை உங்கள் மைக்ரோசாஃப்ட் ஆஃபீஸைப் புதுப்பிக்கும் போது அல்லது நிறுவும் போது 30015-26 அல்லது 30015-45 என்ற பிழைக் குறியீடுகளை ஏற்படுத்தக்கூடிய சில காரணங்கள்.
அலுவலக பிழைக் குறியீடு 30015-26 அல்லது 30015-45 ஐ சரிசெய்யவும்
உங்கள் இணைய இணைப்பைச் சரிபார்த்து, உங்கள் வைரஸ் தடுப்பு மற்றும் செயலிழக்கப் பரிந்துரைக்கிறோம் ஃபயர்வால் அலுவலகப் பிழைக் குறியீடு 30015-26 அல்லது 30015-45 ஐ சரிசெய்ய இந்த இடுகையில் உள்ள தீர்வுகளை தற்காலிகமாகச் செய்யும்போது:
- வட்டு சுத்தம் செய்யும் கருவியை இயக்கவும்
- பழுதுபார்க்கும் அலுவலகம்
- மைக்ரோசாஃப்ட் ஆதரவு மற்றும் மீட்பு உதவியாளரைப் பயன்படுத்தவும்.
இந்த தீர்வுகளை விரிவாக ஆராய்வோம்
ட்விட்டரில் பதிவுபெற முடியாது
1] Disk Cleanup கருவியை இயக்கவும்
வட்டு சுத்தம் செய்யும் கருவியை இயக்குகிறது உங்கள் வட்டுகளில் அதிக இடத்தை உருவாக்குகிறது உங்கள் அலுவலக நிறுவலை அதன் பயன்பாட்டுக் கோப்புகளுக்கு போதுமான சேமிப்பிடத்தை அனுமதிக்கிறது. இதன் விளைவாக அலுவலகப் பிழைக் குறியீடு 30015-26 அல்லது 30015-45ஐத் தீர்க்கும்.
வட்டு சுத்தம் செய்யும் கருவியை இயக்க, அழுத்தவும் விண்டோஸ் விசை + ஆர் , வகை cleanmgr இல் ஓடு பெட்டி, மற்றும் கிளிக் செய்யவும் சரி . தேர்ந்தெடு இயக்கி (சி :) நீக்க வேண்டிய கோப்புகளைத் தேர்ந்தெடுத்து கிளிக் செய்யவும் சரி உங்கள் கணினியை சுத்தம் செய்ய.
2] பழுதுபார்க்கும் அலுவலகம்
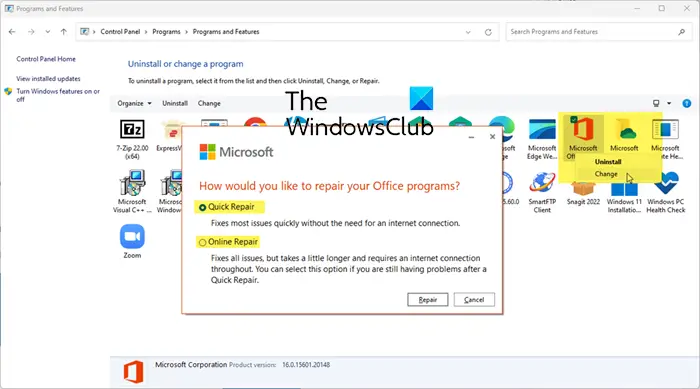
நீங்கள் ஏற்கனவே அலுவலகத்தை நிறுவியிருந்தால், அதை உங்களால் புதுப்பிக்க முடியவில்லை என்றால், அலுவலகத்தை சரிசெய்ய முயற்சிக்கவும்.
செய்ய பழுதுபார்க்கும் அலுவலகம் கண்ட்ரோல் பேனலைப் பயன்படுத்துதல்:
தேர்வுப்பெட்டிகளை விண்டோஸ் 10 ஐ அகற்று
- கண்ட்ரோல் பேனலைத் திறக்கவும் > நிரல்கள் > நிரல்கள் மற்றும் அம்சங்கள் > நிரலை நிறுவல் நீக்கவும்
- அலுவலகத்தைக் கண்டுபிடி > அதில் வலது கிளிக் செய்யவும் > மாற்று என்பதைத் தேர்ந்தெடுக்கவும்.
- செயல்முறையைத் தொடங்க விரைவான பழுதுபார்ப்பு அல்லது ஆன்லைன் பழுதுபார்ப்பைத் தேர்ந்தெடுக்கவும்.
3] மைக்ரோசாஃப்ட் ஆதரவு மற்றும் மீட்பு உதவியாளரைப் பயன்படுத்தவும்
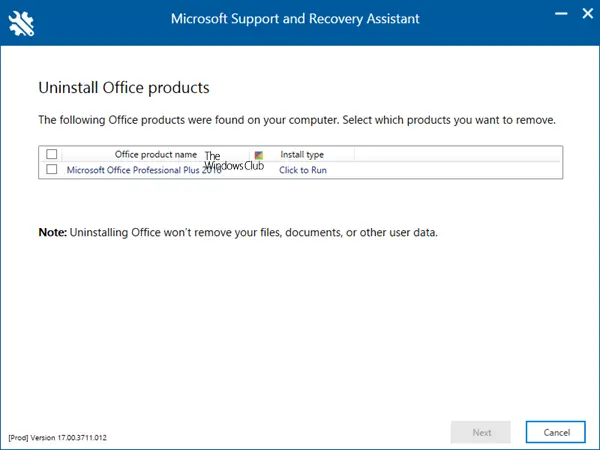
பழுதுபார்ப்பு அலுவலகம் உதவவில்லை என்றால், பதிவிறக்கி இயக்கவும் மைக்ரோசாஃப்ட் ஆதரவு மற்றும் மீட்பு உதவியாளர் உங்கள் கணினியிலிருந்து அலுவலகத்தை முழுவதுமாக நிறுவல் நீக்கவும்.
உங்கள் அலுவலக தொகுப்பை நிறுவல் நீக்கிய பிறகு, நீங்கள் இப்போது சென்று மீண்டும் நிறுவலாம். நிறுவல் செயல்முறையைத் தொடங்க, அலுவலகத்திலிருந்து பதிவிறக்கவும் அதிகாரப்பூர்வ மைக்ரோசாப்ட் 365 இணையதளம் மற்றும் தேர்ந்தெடுக்கவும் பயன்பாடுகளை நிறுவவும் . உங்கள் அலுவலகத்துடன் தொடர்புடைய கணக்கில் உள்நுழைந்துள்ளீர்களா அல்லது பதிவு செய்கிறீர்கள் என்பதை உறுதிப்படுத்திக் கொள்ளுங்கள். உங்கள் கணினியில் Office ஐ பதிவிறக்கம் செய்ய அறிவுறுத்தல்களைப் பின்பற்றவும்.
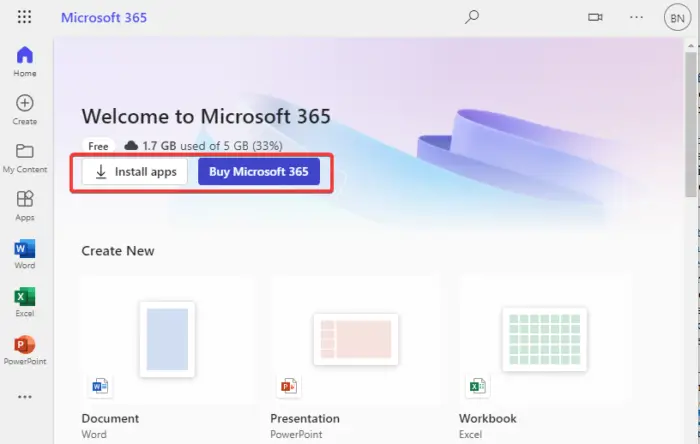
அலுவலகத்தை நிறுவ நீங்கள் தேர்ந்தெடுக்க வேண்டும் எட்ஜில் இயக்கவும், பயர்பாக்ஸில் கோப்பைச் சேமிக்கவும் அல்லது Chrome இல் அமைக்கவும் . நீங்கள் UAC வரியில் பெறலாம்; தேர்ந்தெடுக்கவும் ஆம் தொடர. நிறுவல் தொடங்கும், உங்கள் மைக்ரோசாஃப்ட் 365 பயன்பாடுகளைத் தொடங்கும் வரை அனைத்து படிகளையும் முடிக்க திரையில் உள்ள வழிமுறைகளைப் பின்பற்றினால் போதும்.
அலுவலகப் பிழைக் குறியீடு 30015-26 அல்லது 30015-45ஐச் சரிசெய்ய தீர்வுகளில் ஒன்று உங்களுக்கு உதவும் என நம்புகிறோம்.
தொடர்புடையது: மைக்ரோசாஃப்ட் ஆபிஸ் நிறுவல் பிழைகளை எவ்வாறு சரிசெய்வது
CMD ஐப் பயன்படுத்தி Office 365 ஐ எவ்வாறு சரிசெய்வது?
CMD ஐப் பயன்படுத்தி மைக்ரோசாப்ட் 365 ஐ சரிசெய்ய, கட்டளை வரியில் தேடி, அதை நிர்வாகியாகத் திறக்கவும். OfficeClickToRun.exe கோப்பு பாதையை கட்டளை வரியில் நகலெடுத்து ஒட்டவும் மற்றும் Enter ஐ அழுத்தவும். எடுத்துக்காட்டாக, பாதை மற்றும் கட்டளை வரி இப்படி இருக்கலாம்:
“C:\Program Files\Microsoft Office 15\ClientX64\OfficeClickToRun.exe” scenario=Repair system=x64 culture=en-us RepairType=FullRepair DisplayLevel=True.
பழுதுபார்ப்பு விருப்பம் செயல்படுத்தப்படும் மற்றும் நீங்கள் தேர்வு செய்யலாம் ஆன்லைன் பழுது அல்லது விரைவான பழுது .
மேற்பரப்பு மடிக்கணினி 2 Vs 3
PowerShell ஐப் பயன்படுத்தி அலுவலகத்தை நிறுவல் நீக்குவது எப்படி?
- வகை பவர்ஷெல் விண்டோஸ் தேடல் பெட்டியில் மற்றும் தேர்வு செய்யவும் ஓடு நிர்வாகியாக.
- பவர்ஷெல் சாளரத்தில், பின்வரும் கட்டளை வரியை நகலெடுத்து ஒட்டவும் மற்றும் Enter:
Get-AppxPackage -name “Microsoft.Office.Desktop” | Remove-AppxPackage
ஐ அழுத்தவும் - செயல்முறை முடிவடையும் வரை காத்திருங்கள்.
- PowerShell இல் பின்வரும் கட்டளையை நகலெடுத்து, Enter:
Get-AppxPackage -name “Microsoft.Office.Desktop”
ஐ அழுத்துவதன் மூலம் அலுவலகம் அகற்றப்பட்டதா என்பதை நீங்கள் சரிபார்க்கலாம்.
சரி: அலுவலக புதுப்பிப்பு பிழைக் குறியீடு 30088-28,30088-29 அல்லது 30016-29.















